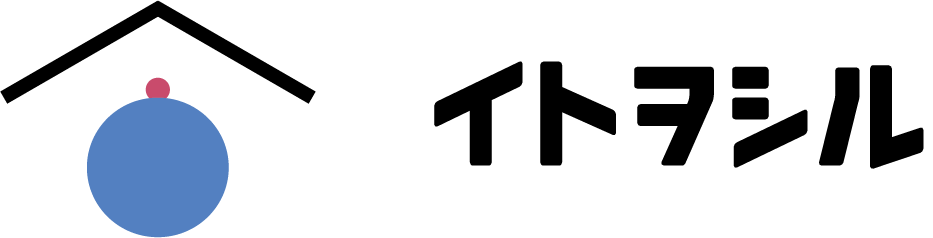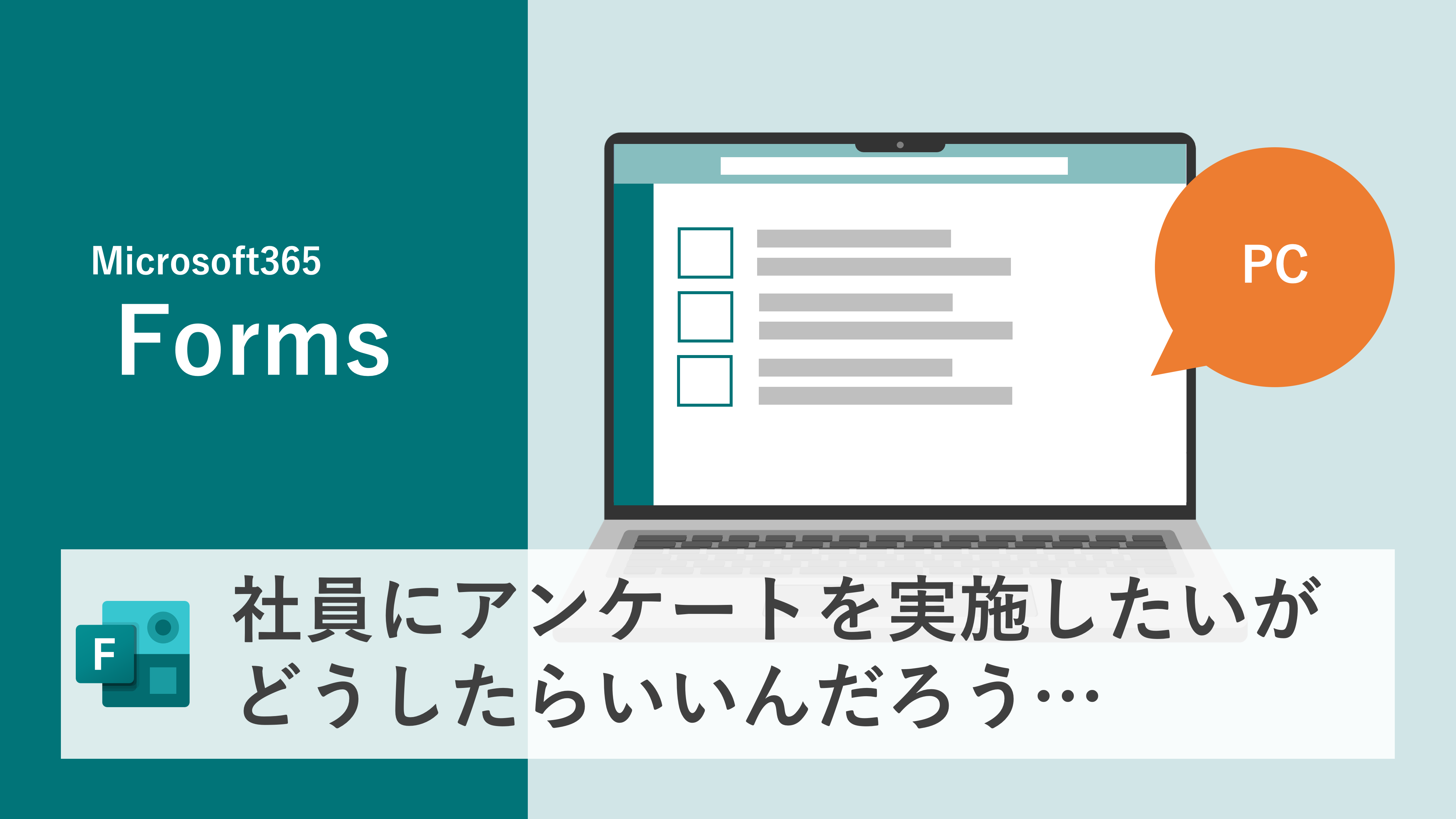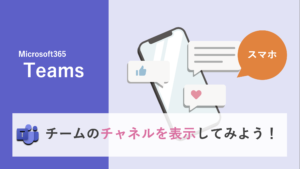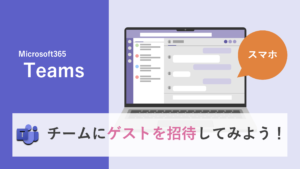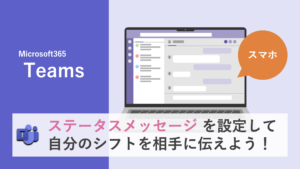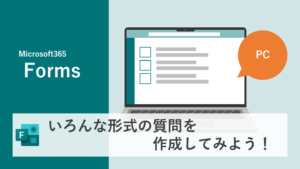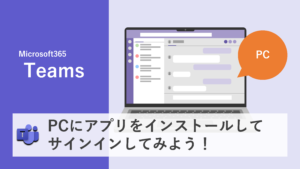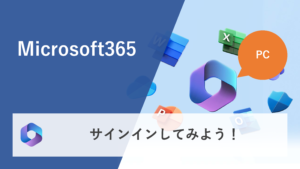目次
まずはMicrosoft365にサインインしましょう
○Formsを使うにはMicrosoft365にサインインする必要があります。以下のページを参照にサインインしてみましょう。
Formsを開きましょう
○Microsoft365はいろんなソフトを利用することができます。ここでは「Forms」をご説明致しますので、「Forms」を開きましょう。


アンケートフォームの作成
○「新しいフォーム」をクリックします。
アンケートの題名を入力
○「無題のフォーム」をクリックすると編集ができるようになります。
下部に「アンケートの説明」を入力してください。

質問を作成
○「新規作成」をクリックします。
いろんな質問を作成しましょう

ATARASHI CO.
スタイル
アンケートのスタイルを変更することが出来ます。表示の変更
○画面右上の「スタイル」をクリックします。
BGMの追加
○気楽にアンケートを回答していただきたい場合は、BGMを設定することができます。「BGM」をクリックすると、「BGMを選択する」というボタンがでてきます。
好きなBGMを選択しましょう。

実際のアンケート画面の確認
○作成したアンケートを確認したい場合は、画面右上の「プレビュー」をクリックしてください。実際のアンケート画面が確認できるので、操作感や修正したい箇所が見つけやすくなります。

携帯電話やタブレットの画面を確認したい場合は、画面右上の「携帯電話/タブレット」をクリックしてください。
画面が切り替わり、実際の画面を見ることができます。


アンケートを共有しましょう
○アンケートが作成できたら、アンケートを皆に配布して回答してもらいましょう。○まず、画面右上の「回答を収集」をクリックします。

回答の対象者を設定する
すべてのユーザーが回答
○「すべてのユーザーが回答可能」は、Microsoft365のアカウントを持っていない方でもアンケートに答えることができます。一般的にはこちらを選択して問題無いかと思います。
自分の所属組織内のユーザーのみが回答
○もし、自分が所属している組織の中だけでアンケートを実施したい場合は、「自分の所属組織内のユーザーのみが回答可能」を選択しましょう。※アンケートを答える際は、Microsoft365のサインインが必要になりますので、組織のアカウントを持っていない方はアンケートに答えることができません。「すべてのユーザーが回答」と違い限定されてしまいますが、Microsoft365のアカウントを持っていないと回答することが出来ませんので、アンケート対象者のみしか回答ができないので精度が高いアンケートを収集することができます。

自分の所属組織内の特定のユーザーが回答可能
○「自分の所属組織内の特定のユーザーが回答可能」を選択することで、組織内の”個人”や”グループ”といったさらに絞ってアンケートを共有する事ができます。この方法で共有した場合、他の人はアンケートに答えることが出来ませんので、すり替わってアンケートを回答することができなくなります。

名前を記録
○「名前を記録」にチェックボックスを入れると自動でアンケート結果に名前が載るようになります。「匿名」でアンケートを収集したい場合は、チェックボックスを外しましょう。1人につき1つの回答
○アンケートを何回も答えられてしまうのを防ぎたい場合は、「1人につき1つの回答」にチェックボックスを入れましょう。これにより、同じMicrosoft365でサインインした場合は、2回目にアンケートを答えようとするとアンケートが答えられない画面になります。共有方法
URLで共有する
○作成したアンケートのURLを共有する方法です。回答者は、URLをクリックして答えることができます。
チャットなどで共有する
○指定した人に、アンケートのチャットが届きます。
QRコードで共有する
○回答者にQRコードを読み込ませて回答させたい場合、こちらを使用します。<使用場面>
・ポスターに貼ってアンケートを答えてもらうなど

コードを使ってWebに貼り付けて共有する
○Webページに貼り付けたい場合にこちらを使用します。あまり使用頻度は多くないと思います。
結果を回収
それでは、アンケート結果を確認してみましょう。 ○画面左上の「応答」をクリックします。