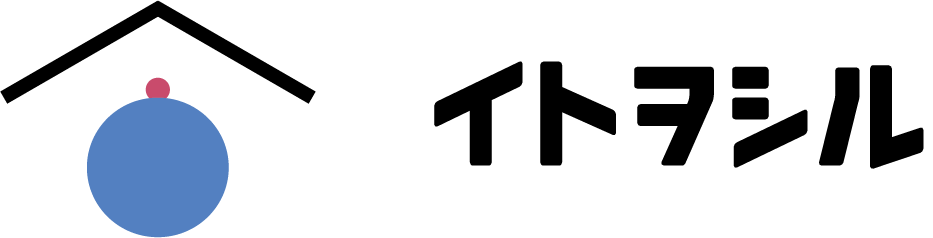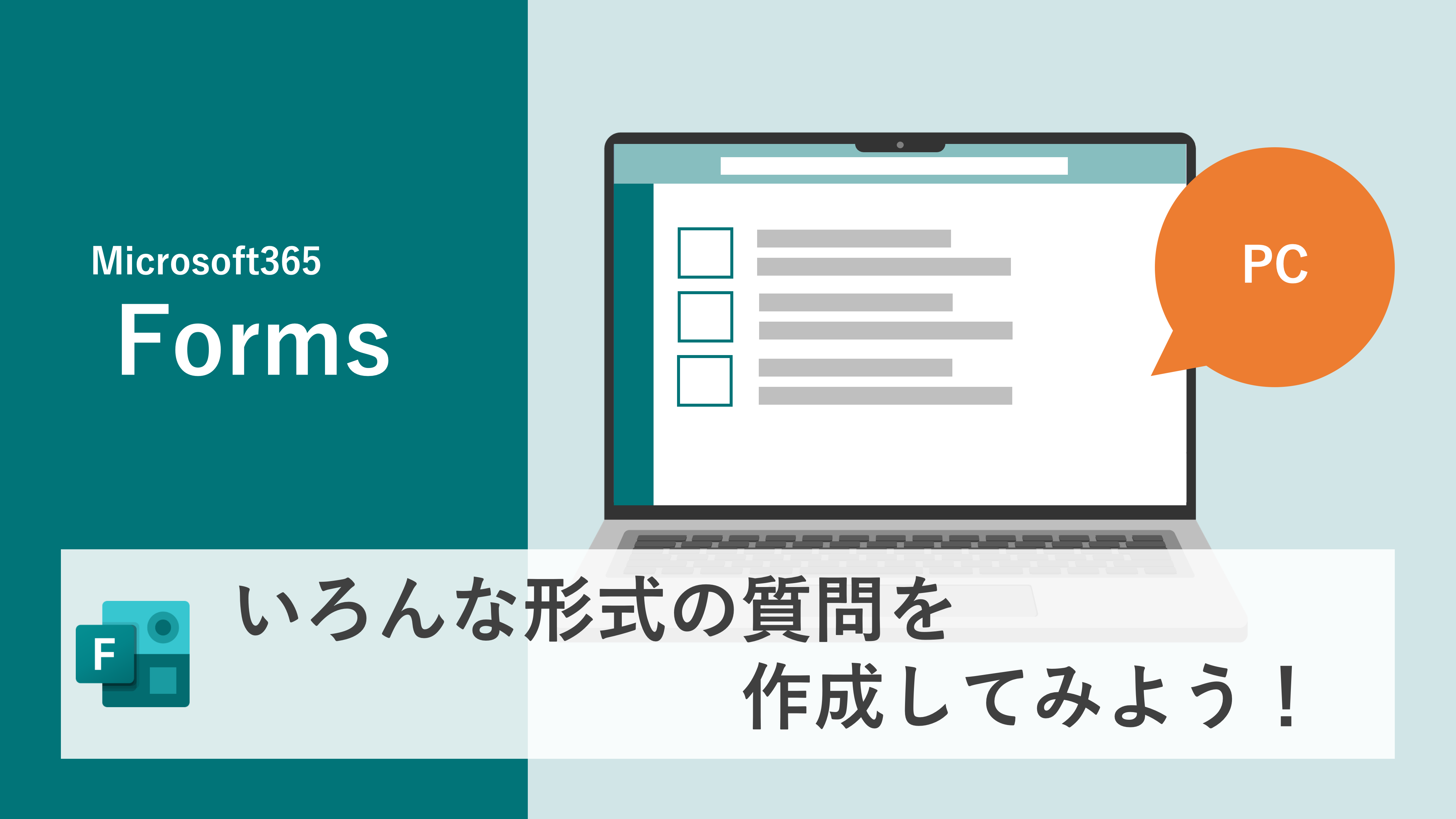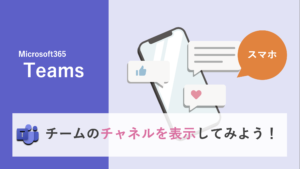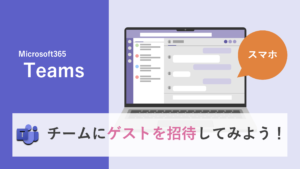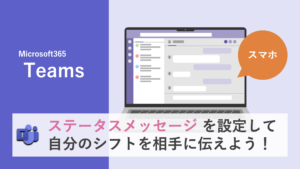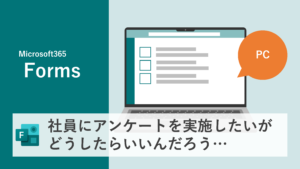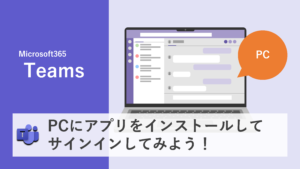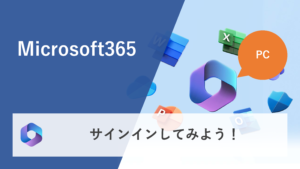・項目の中から1つだけ選んで欲しい
・項目の中から複数選んで欲しい
・任意のテキストで入力して欲しい
・日付を選んで欲しい
・この項目を選んだら次の質問はスキップして欲しい などなど・・・ あなたが作成したいと思っている形のアンケートを作成することができますので、一緒に作成してみましょう。
目次
質問したい内容にあった形式を選択しよう
○いろんな質問の形式を選択することが出来ます。それぞれ特徴がありますので、質問したい内容によって形式を選択しましょう。
選択肢
回答者に、複数の回答項目の中から1つ項目を選択して欲しい際に使用します。 ○まず「質問」と書かれている部分に、質問の名称を入力します。○次に、「オプション1」「オプション2」と書かれている部分に回答項目を入力します。


例えば、「あなたの性別を教えてください。」という質問の場合など、項目の中から1つのみを選ぶ際に使用します。
項目を追加したい場合
○回答項目を増やしたい場合は、「+オプションを追加」をクリックすると、「オプション3」が追加されて回答項目を増やすことができます。もし回答項目を削除したい場合は、削除したい回答項目を選択すると右側に「ゴミ箱マーク」が出現するので、クリックすると消すことができます。


「その他」の項目を追加したい場合
○回答項目の中に該当の項目がない場合、「その他」を設定したい場合があります。その場合、「+オプションを追加」で「その他」という項目を作ってもいいのですが、「”その他”オプションの追加」を使いましょう。 違いは「”その他”オプションの追加」を使うと、自動で「その他」という回答項目が作成され、テキスト入力が使えるようになります。つまり、”なぜ「その他」の回答にしたのか”を問うことができます。



複数回答させたい場合
○質問内容によっては、複数の回答をさせたい場合があります。その場合は「複数回答」の機能をONにしましょう。すると、回答項目の左側が「□」チェックボックスに変わりました。

選択するオプションの合計
○複数回答にすると「選択するオプションの合計」が出現し、「制限なし」、「次の値と等し・・・」、「最大」と選択できるようになります。

回答を必須にしたい場合
○この質問への回答は、必ずしてもらいたいってことありますよね。その場合は、「必須」というボタンをクリックして以下のようにしてください。

その他
○「…」をクリックすると、詳細の設定が可能になります。
オプションをシャッフル
○「オプションをシャッフル」をクリックすると、各項目がシャッフルされ、ランダムに表示されるようになります。人の心理的に一番上を押したくなる性質があるため、そういった要素を排除したい場合はこの機能を使うといいかもしれません。
ドロップダウンリスト
○「ドロップダウンリスト」は、各項目が1つの枠に収まり、プルダウン形式で選択する方法になります。例えば、年齢で、0〜9歳、10歳〜19歳、20歳〜29歳、30歳〜39歳…などのように回答項目が多い質問の場合にはこのドロップダウンリストのほうが回答しやすいです。


サブタイトル
○各質問に対して、サブタイトルを付けることができます。質問ごとに注意事項や意図を記載するといいでしょう。

分岐を追加する
○よくアンケートに「○○を答えた方へ」のような質問があります。そのようなアンケートを作成したい場合は、こちらの「分岐を追加する」を選択しましょう。以下の例では、「オプション1」「オプション2」を回答すると、「次へ」になっているため、次の質問に切り替わります。
もし、次の質問でなく違う質問へ誘導させたい場合は、「移動 ”質問タイトル”へ」を選択して、任意の質問を選びましょう。

テキスト
○フリー回答をさせたい場合は、「テキスト」を使います。

長い回答
○上記でご説明したのは、回答が短い場合です。回答してもらいたい内容が長文になる場合は、「長い回答」をクリックして、機能をONにしましょう。 例えば、「最後に、何かあればご記載ください。」などの場合によく使う機能です。

その他
制限
「・・・」をクリックして「制限」をクリックすると、制限という部分にいろんな項目がプルダウンで表示されます。もし、何文字までといった感じで制限したい場合は、こちらを使いましょう。

評価
評価をさせたい場合、「選択肢」機能を使ってもいいのですが、少しお洒落に星印で表現したり、いいねで表現して評価することもできます。




その他
ラベル
最も評価が低い側と最も評価が高い側にラベルを付けることができます。例えば、星1つのほうに「最低」、星5つのほうに「最高」といった感じです。 ○「・・・」をクリックして「ラベル」をクリックします。



日付
○日付を入力して欲しい場合は、「日付」を使います。

その他
以上がアンケートを作成する際によく使用する機能になります。さらに高機能を使ってアンケートを作成することも可能です。紹介致します。
ランキング
各項目に対して順番を付けて欲しい場合、このランキングというものを使います。たとえば、忘年会のお店決めをする場合、職員にどんなお店がいいか優先順位をつけて欲しい場合こちらを使います。 ○まずそれぞれの項目に名前を付けます。 ○そうすると実際のアンケート画面では、右側に↑↓のマークが表示され、項目の順番を変更することができるようになります。

リッカート