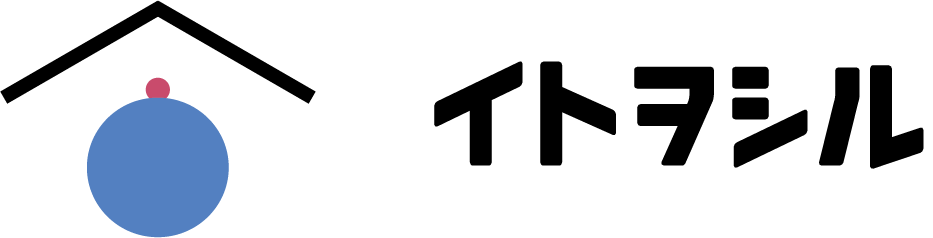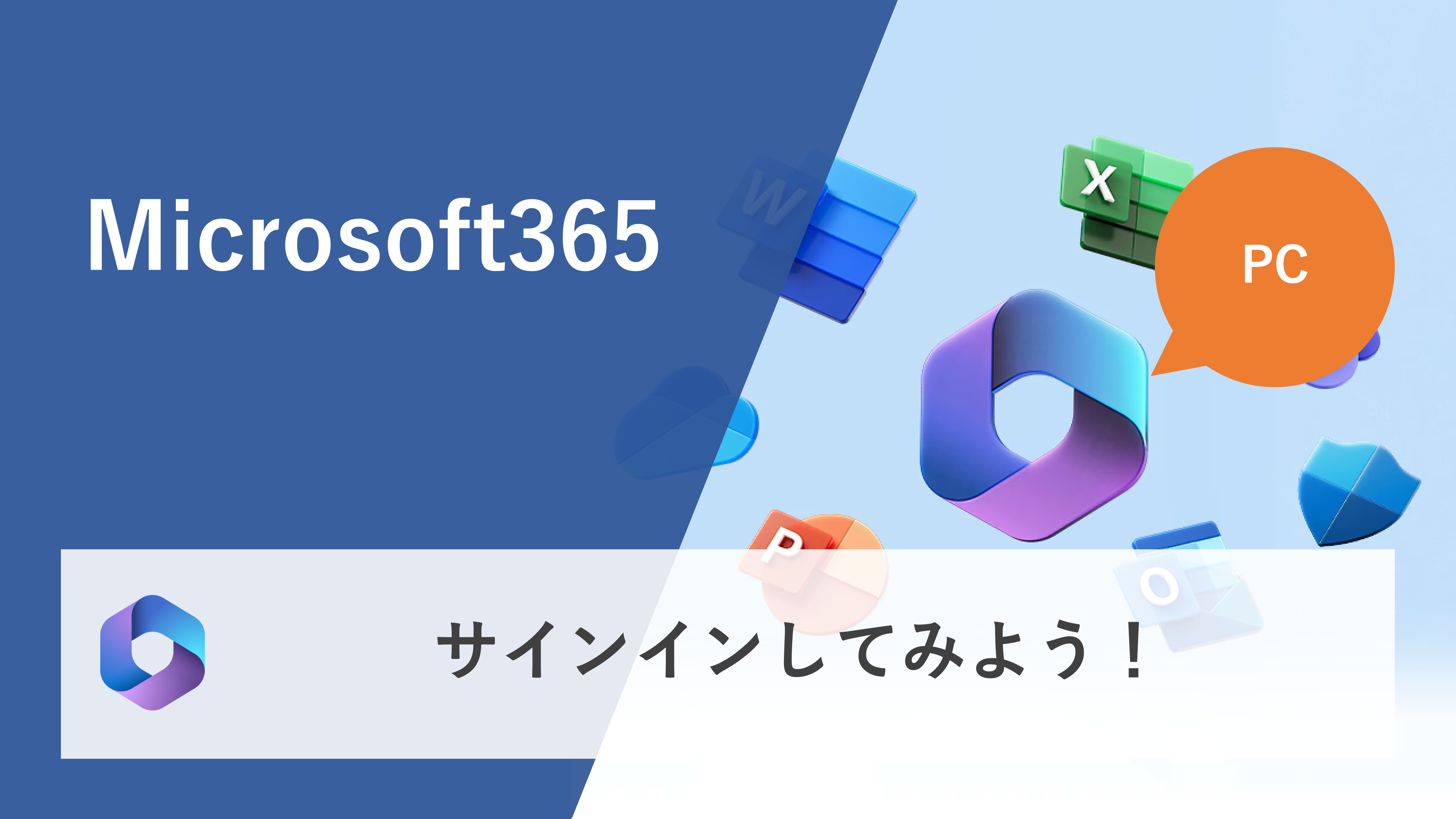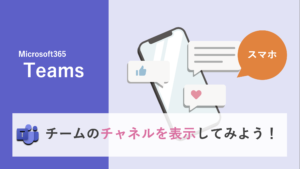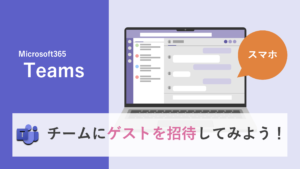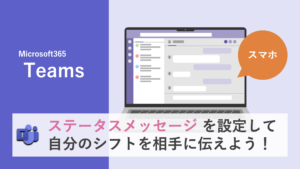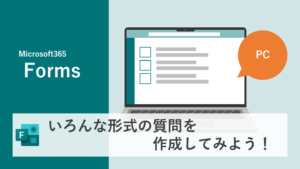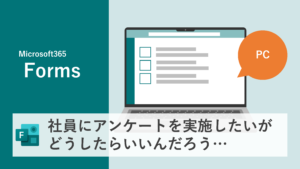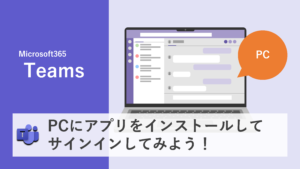目次
まずはブラウザで検索
STEP
ブラウザで検索
ブラウザで、Microsoft365と入力します。


STEP
Microsoft365のサイトをクリック
表示された検索画面の中から、Microsoft365のログイン画面のページをクリックします。
STEP
サインインをクリック
画面右上にサインインというボタンが表示されているので、クリックします。

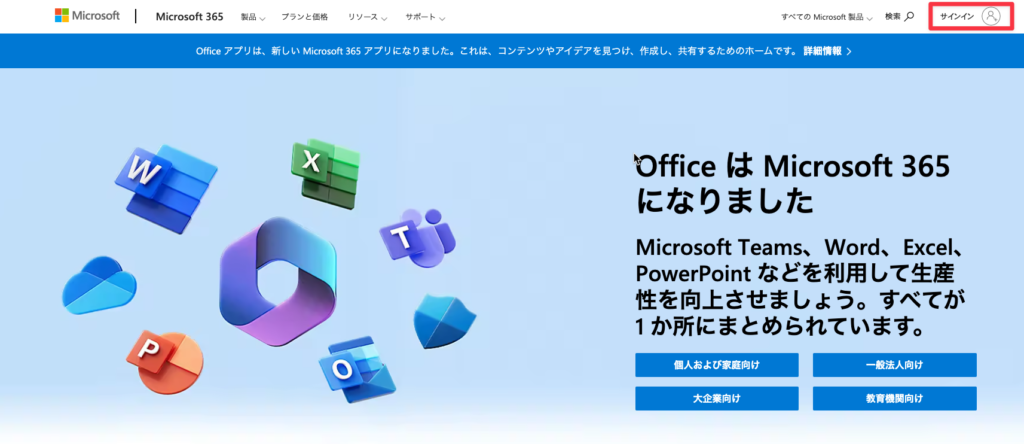
サインインの方法
STEP
サインインを入力しましょう
メール、電話、Skypeと書かれている部分に、Microsoft365を契約した際に登録したMicrosoft365アカウント(ユーザー名)を入力します。
次へをクリックします。


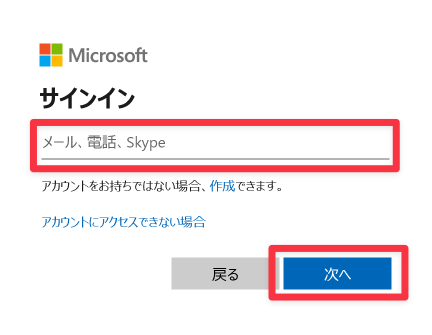
もし、以下の画面が出てきたらアカウント名が間違えている場合があります。一度Microsoft365アカウントをご確認ください。法人で契約している場合は、会社の管理者に問い合わせください。
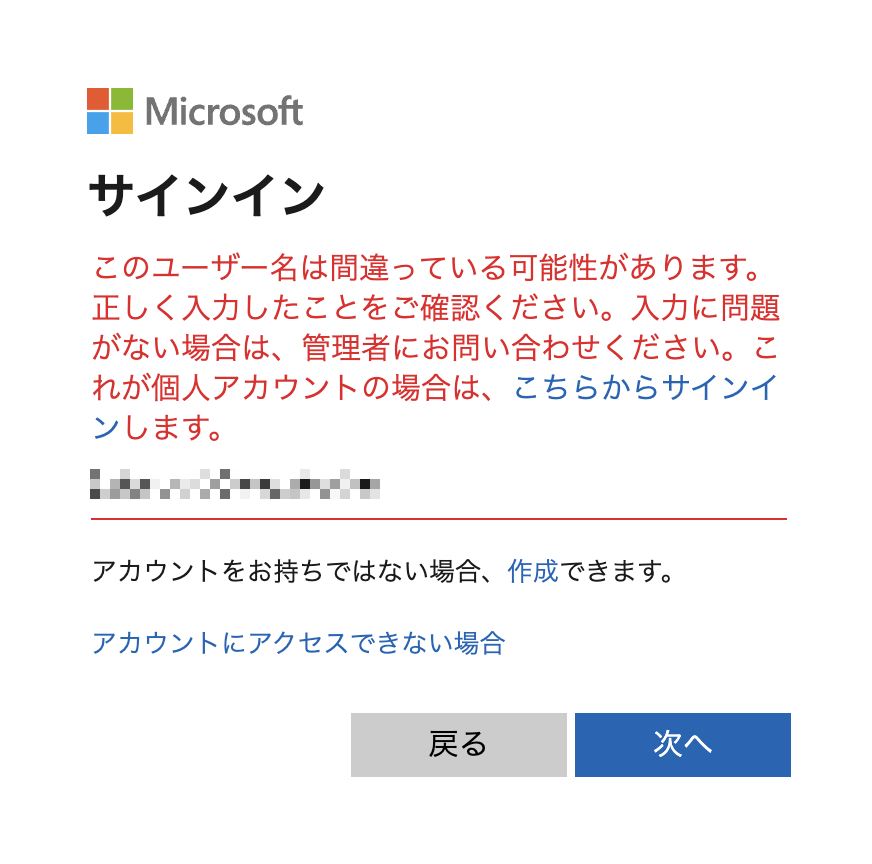
STEP
パスワードを入力しましょう
パスワードと書かれている部分に、Microsoft365を契約した際に登録したパスワードを入力します。
サインインをクリックします。

サインインをクリックします。
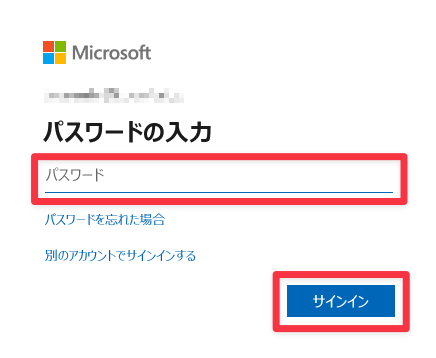
もし、以下の画面が出てきたらパスワードが間違えている場合があります。一度パスワードをご確認ください。
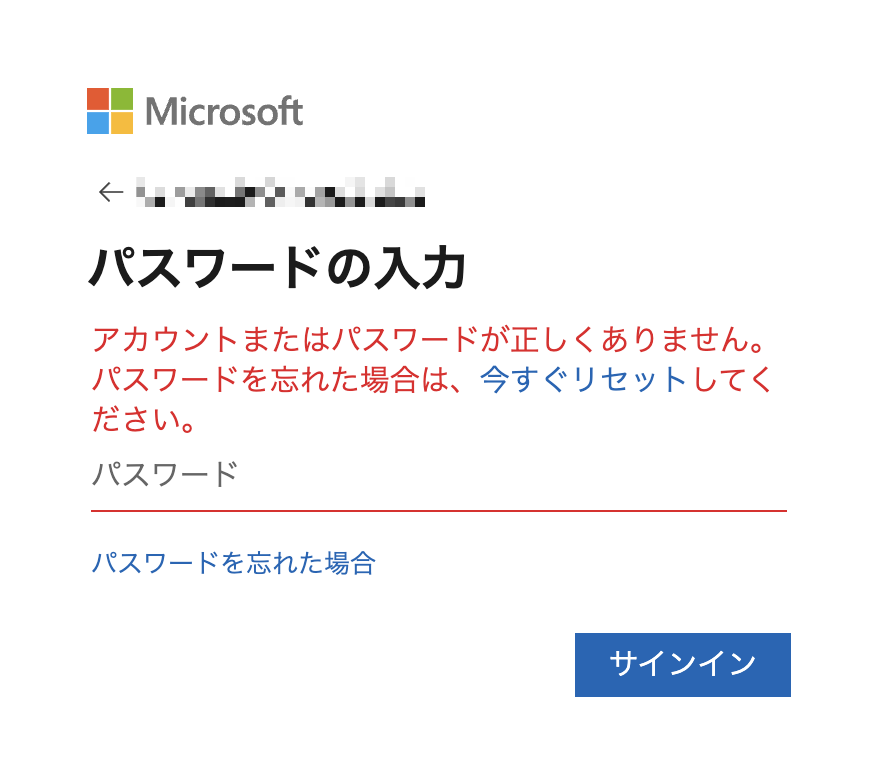
STEP
サインインの状態の設定
サインインした際、以下の画面が出てくることがあります。
これは、Microsoft365を使う度にサインインするのか、PCにサインイン情報を覚え込ませて簡単にサインインするのかを設定できます。設定するとサインインがスキップされます。
これは、Microsoft365を使う度にサインインするのか、PCにサインイン情報を覚え込ませて簡単にサインインするのかを設定できます。設定するとサインインがスキップされます。
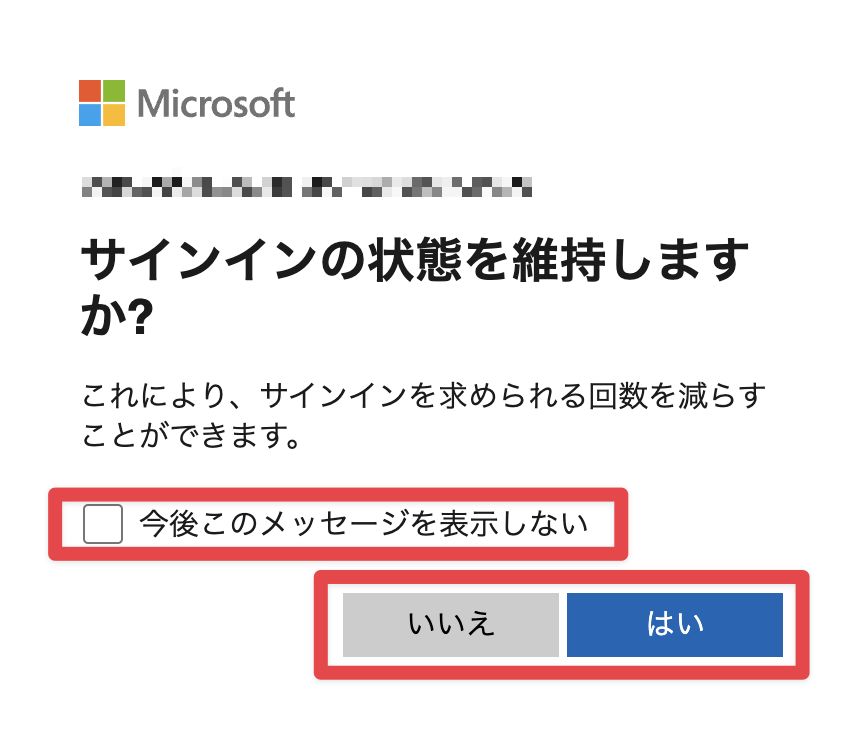
※ご自身のPCでMicrosoft365を使う場合はサインインの回数を減らした方が楽かと思います。はいをクリックしましょう。
※会社などで共通のドメインで使用している場合は、いいえをクリックしましょう。はいをクリックしてしまうとあなたのMicrosoft365を他の人に使われてしまう恐れがあります。注意しましょう。
STEP
パスワードの更新
設定により一番始めにサインインした場合、パスワードの更新の画面が出てくる場合があります。
現在のパスワードには、現在登録しているパスワードもしくは初期パスワードを入力してください。
新しいパスワードには、ご自身で決めたパスワードを入力してください。
パスワードの確認入力には、新しいパスワードと同じパスワードを入力してください。
現在のパスワードには、現在登録しているパスワードもしくは初期パスワードを入力してください。
新しいパスワードには、ご自身で決めたパスワードを入力してください。
パスワードの確認入力には、新しいパスワードと同じパスワードを入力してください。
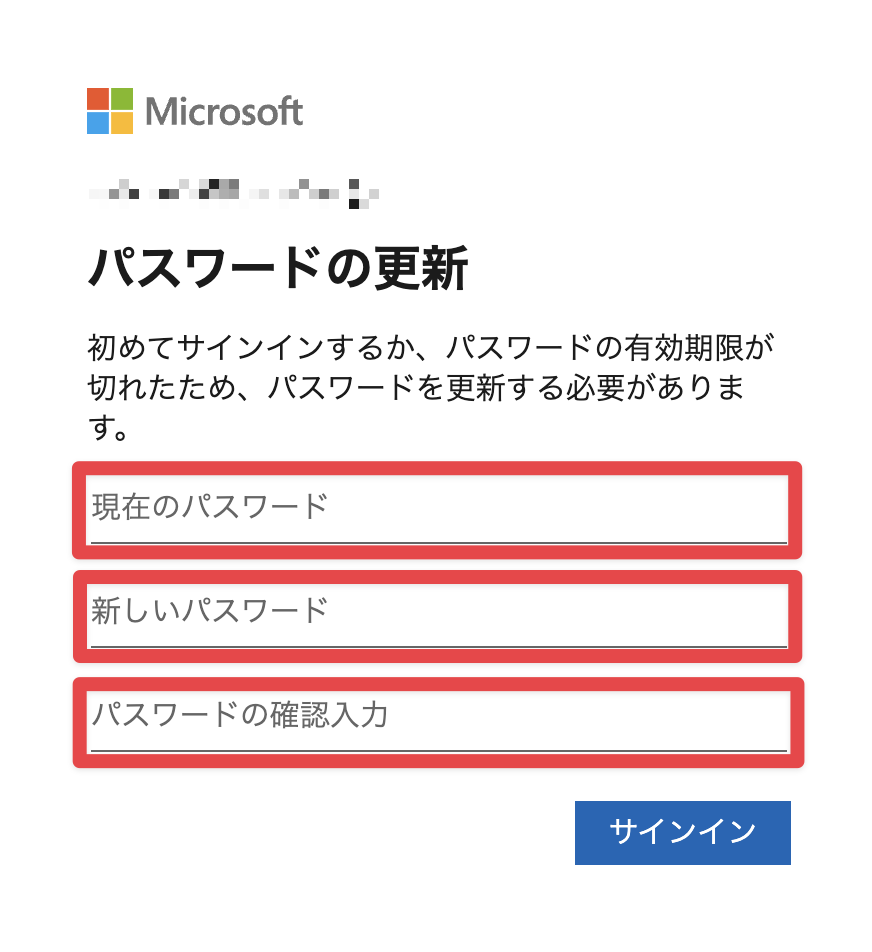
これでサインイン出来ました
これでサインインするための設定が終わり、無事Microsoft365にサインインできました。Microsoft365の機能が使えるようになります。