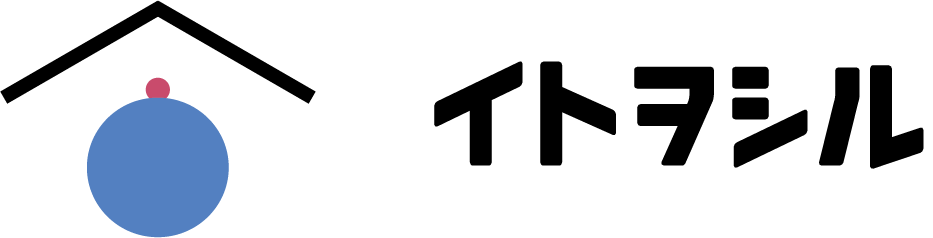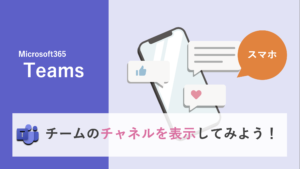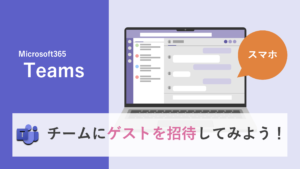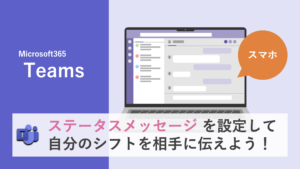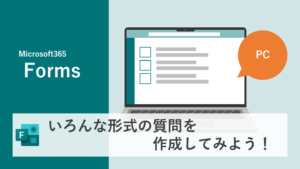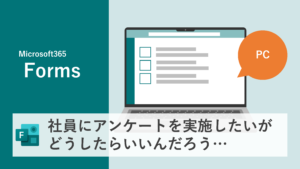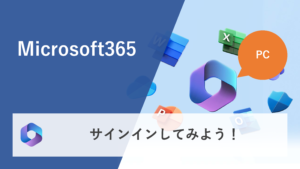このページでは、TeamsアプリをPCにダウンロードする方法を簡潔にご説明いたします。
目次
まずはブラウザで検索
まずはブラウザで、Teamsと入力します。
アプリのダウンロード
STEP
アプリをダウンロードをクリック
画面の下の方に、アプリをダウンロードというボタンが表示されているので、クリックします。


STEP
「デスクトップ用をダウンロード」をクリック
デスクトップ用をダウンロードとモバイル用をダウンロードというボタンが表示されています。
今回はPCにTeamsアプリをダウンロードしたいので、デスクトップ用をダウンロードをクリックしてください。
今回はPCにTeamsアプリをダウンロードしたいので、デスクトップ用をダウンロードをクリックしてください。
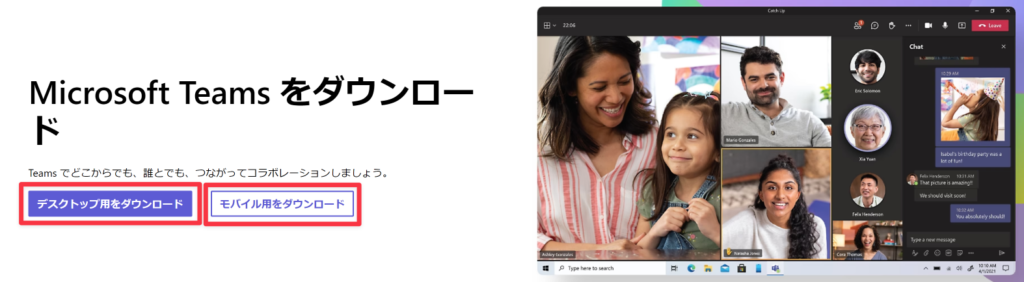
STEP
任意のTeamsをクリック
家庭/小規模ビジネス向けのTeamsと職場/学校向けのTeamsとあります。

・個人で無料でTeamsを使われる場合は家庭/小規模ビジネス向けのTeamsをクリックしてください。
・企業や学校などでTeamsアカウントが配られている場合は職場/学校向けのTeamsのTeamsをダウンロードをクリックしてください。
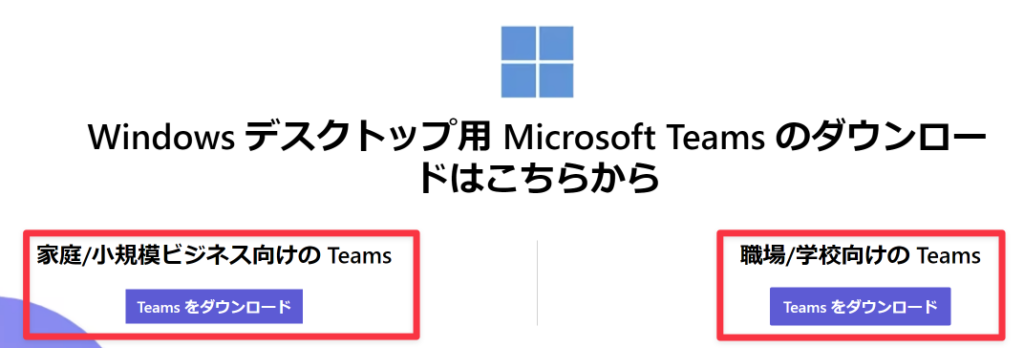
STEP
exeファイルをクリック
exeファイルがダウンロードされるので、クリックします。

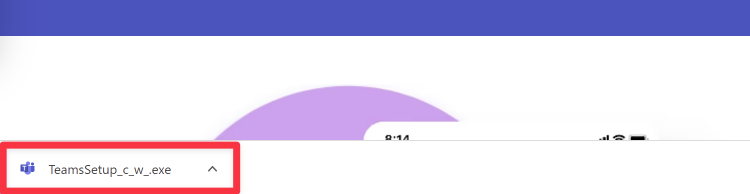
STEP
少しだけ待つ
しばらくすると以下の画面が出てきます。
特にすることはなく、自動で画面が消えますのでそのままお待ちください。
特にすることはなく、自動で画面が消えますのでそのままお待ちください。
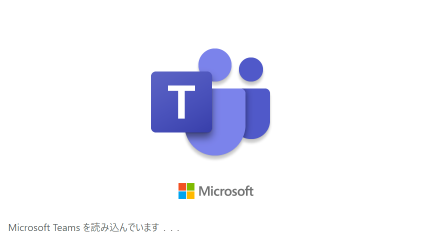
STEP
開始するをクリック
開始するをクリックします。

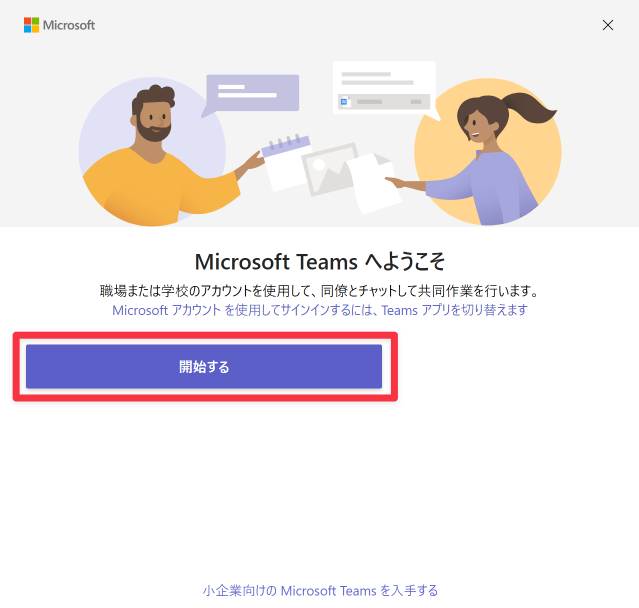
サインインしましょう
STEP
サインインを入力しましょう
メール、電話、Skypeと書かれている部分に、Microsoft365を契約した際に登録したMicrosoft365アカウント(ユーザー名)を入力します。
次へをクリックします。


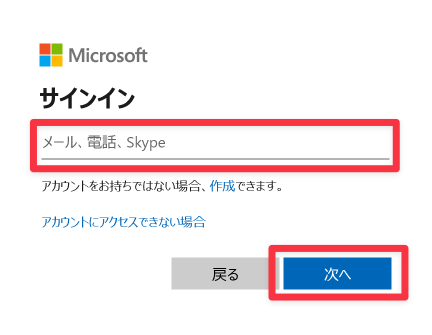
もし、以下の画面が出てきたらアカウント名が間違えている場合があります。一度Microsoft365アカウントをご確認ください。法人で契約している場合は、会社の管理者に問い合わせください。
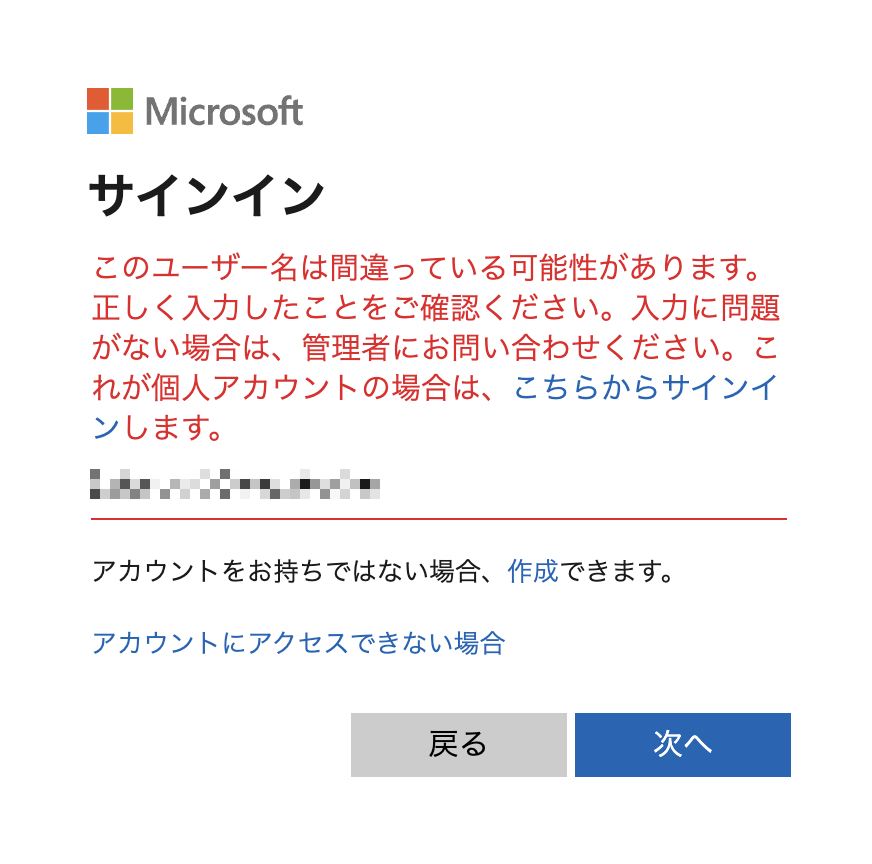
STEP
パスワードを入力しましょう
パスワードと書かれている部分に、Microsoft365を契約した際に登録したパスワードを入力します。
サインインをクリックします。

サインインをクリックします。
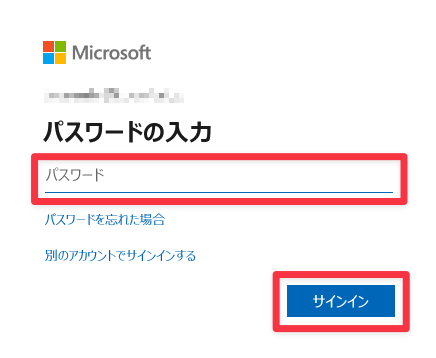
もし、以下の画面が出てきたらパスワードが間違えている場合があります。一度パスワードをご確認ください。
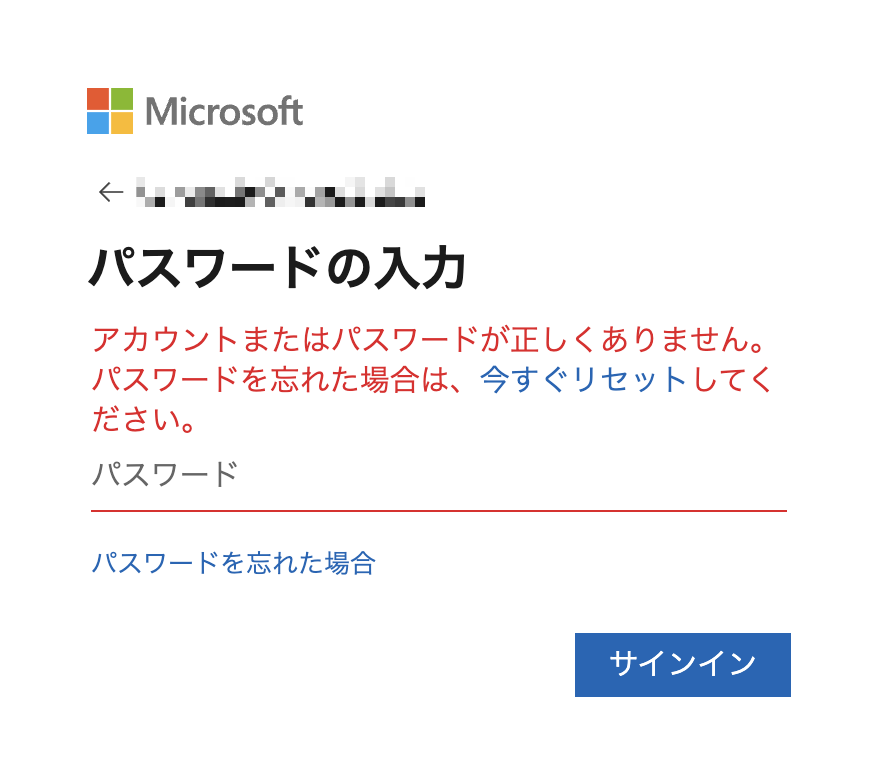
STEP
サインインの状態の設定
サインインした際、以下の画面が出てくることがあります。
これは、Microsoft365を使う度にサインインするのか、PCにサインイン情報を覚え込ませて簡単にサインインするのかを設定できます。設定するとサインインがスキップされます。
これは、Microsoft365を使う度にサインインするのか、PCにサインイン情報を覚え込ませて簡単にサインインするのかを設定できます。設定するとサインインがスキップされます。
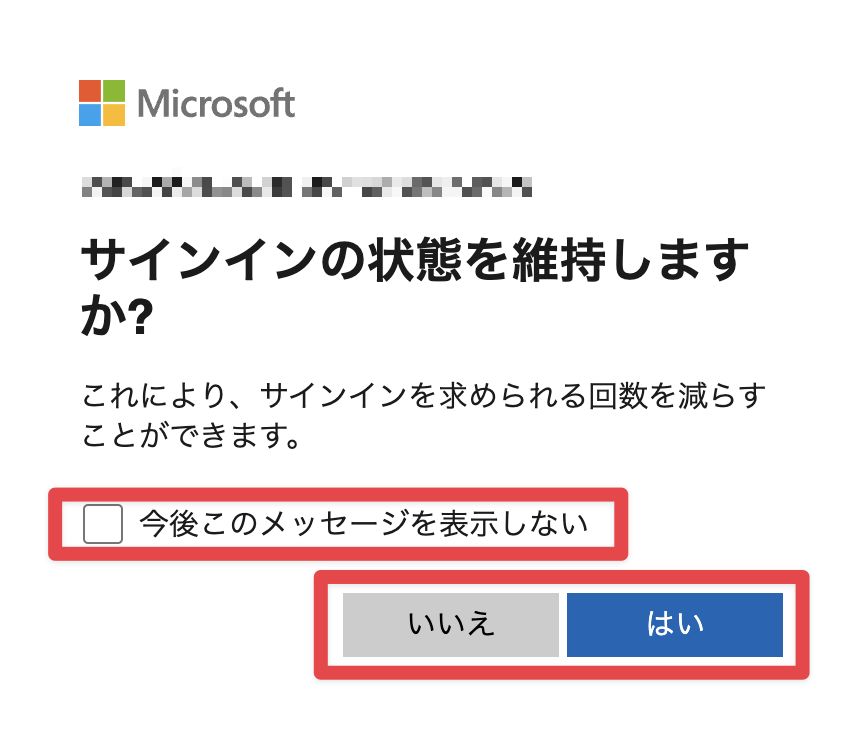
※ご自身のPCでMicrosoft365を使う場合はサインインの回数を減らした方が楽かと思います。はいをクリックしましょう。
※会社などで共通のドメインで使用している場合は、いいえをクリックしましょう。はいをクリックしてしまうとあなたのMicrosoft365を他の人に使われてしまう恐れがあります。注意しましょう。
STEP
パスワードの更新
設定により一番始めにサインインした場合、パスワードの更新の画面が出てくる場合があります。
現在のパスワードには、現在登録しているパスワードもしくは初期パスワードを入力してください。
新しいパスワードには、ご自身で決めたパスワードを入力してください。
パスワードの確認入力には、新しいパスワードと同じパスワードを入力してください。
現在のパスワードには、現在登録しているパスワードもしくは初期パスワードを入力してください。
新しいパスワードには、ご自身で決めたパスワードを入力してください。
パスワードの確認入力には、新しいパスワードと同じパスワードを入力してください。
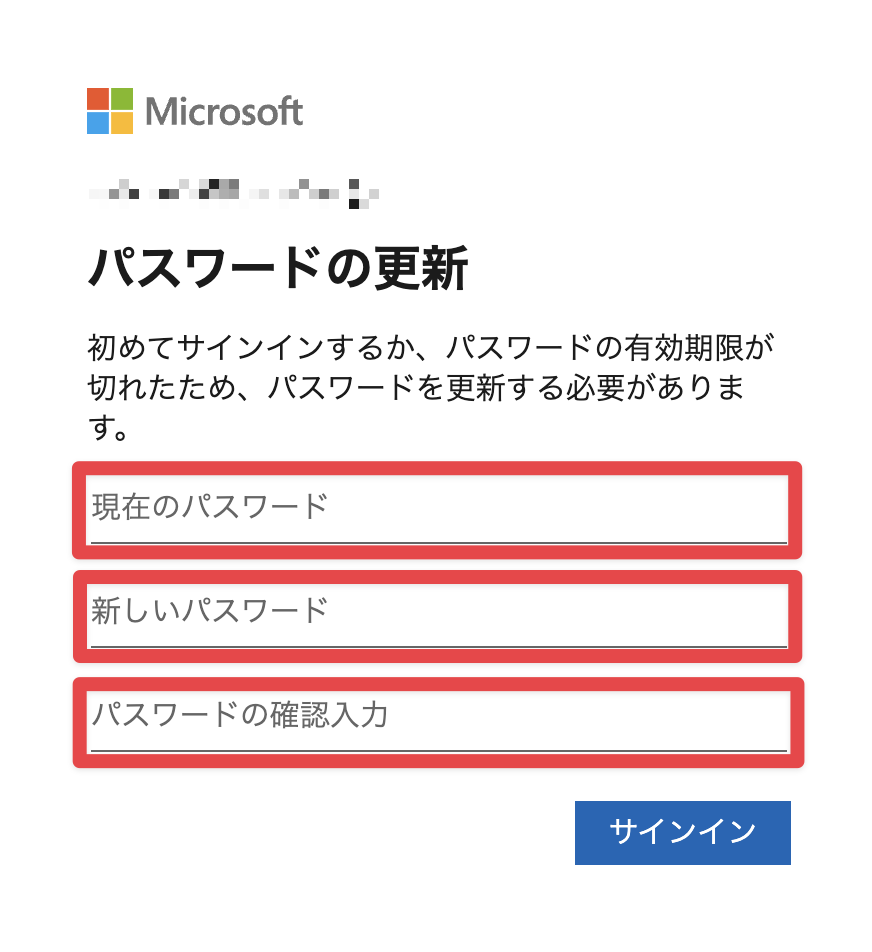
STEP
サインインの方法を選択する
サインインした際以下の画面が出てくることがあります。
これは、Microsoft365を使う度サインインするのか、PCにサインイン情報を覚え込ませて簡単にサインインするのかを設定できます。
設定する場合、OKをクリック
設定しない場合、いいえ、このアプリのみにサインインしますをクリックしてください。
これは、Microsoft365を使う度サインインするのか、PCにサインイン情報を覚え込ませて簡単にサインインするのかを設定できます。
設定する場合、OKをクリック
設定しない場合、いいえ、このアプリのみにサインインしますをクリックしてください。
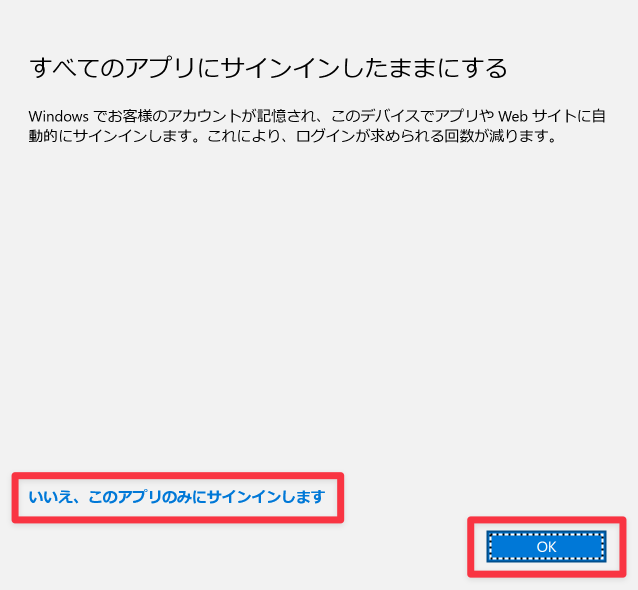
※ご自身のPCでMicrosoft365を使う場合はサインインの回数を減らした方が楽かと思います。はいをクリックしましょう。
※会社などで共通のドメインで使用している場合は、いいえ、このアプリのみにサインインしますをクリックしましょう。OKをクリックしてしまうとあなたのMicrosoft365を他の人に使われてしまう恐れがあります。注意しましょう。
STEP
完了をクリック
これで準備が完了です。完了をクリックしてください。

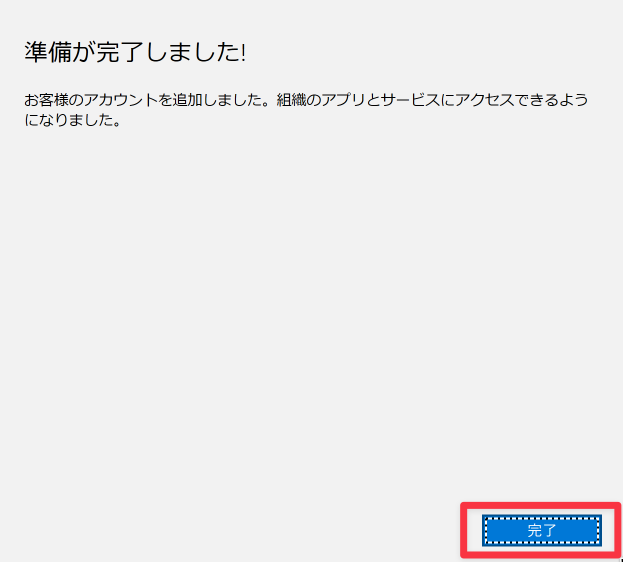
使用してみましょう
これでTeamsの画面が開かれます。Teamsを使ってチャットやテレビ会議などが使用出来るようになりました。 どのように投稿するかなどは、また別の投稿で紹介いたします。 お疲れ様でした。