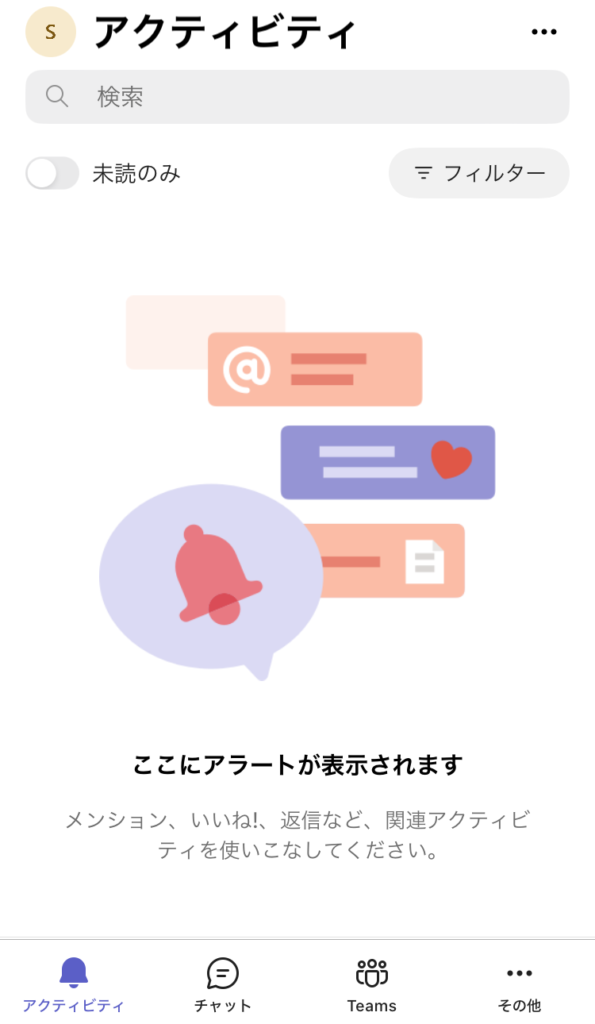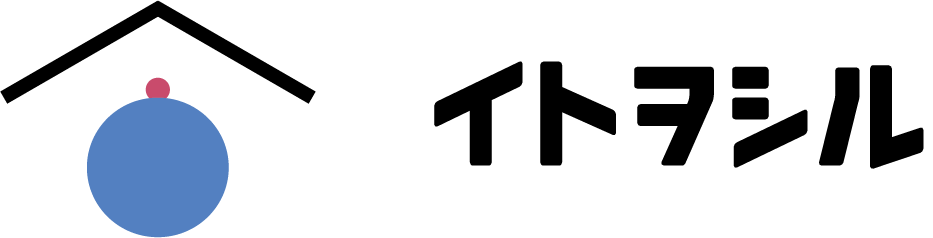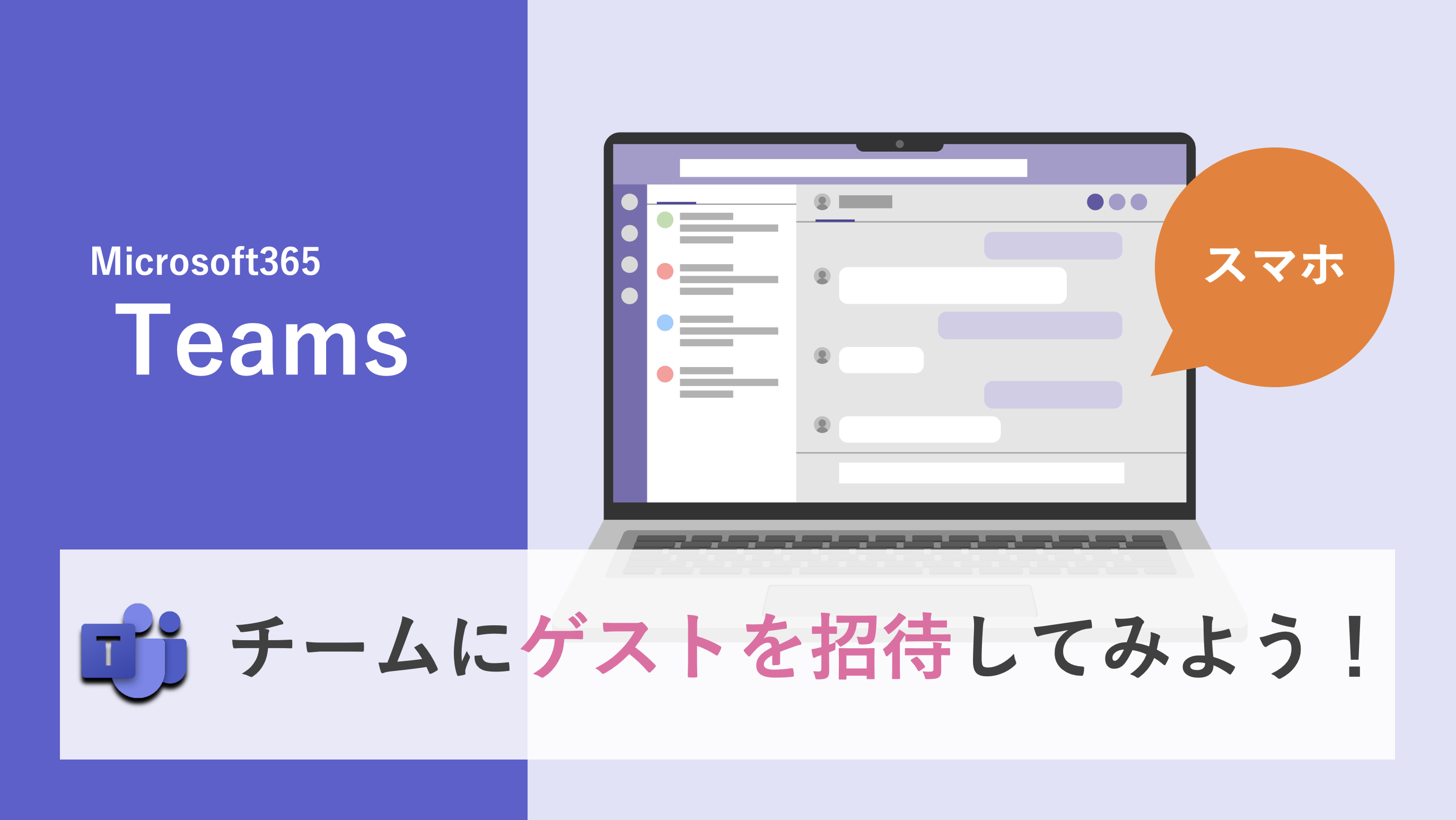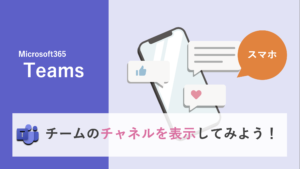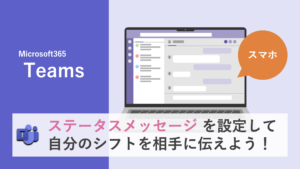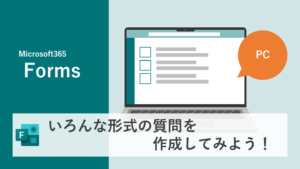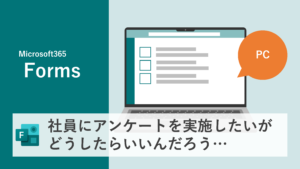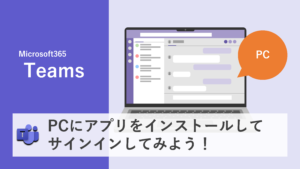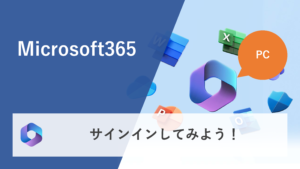目次
招待側の手順
STEP
メンバーを追加する
どのチームでもいいので、クリックしてください。チームの横に「…」というボタンがありますので、クリックしてください。
そうするとメンバーを追加というボタンが表示されるので、クリックします。

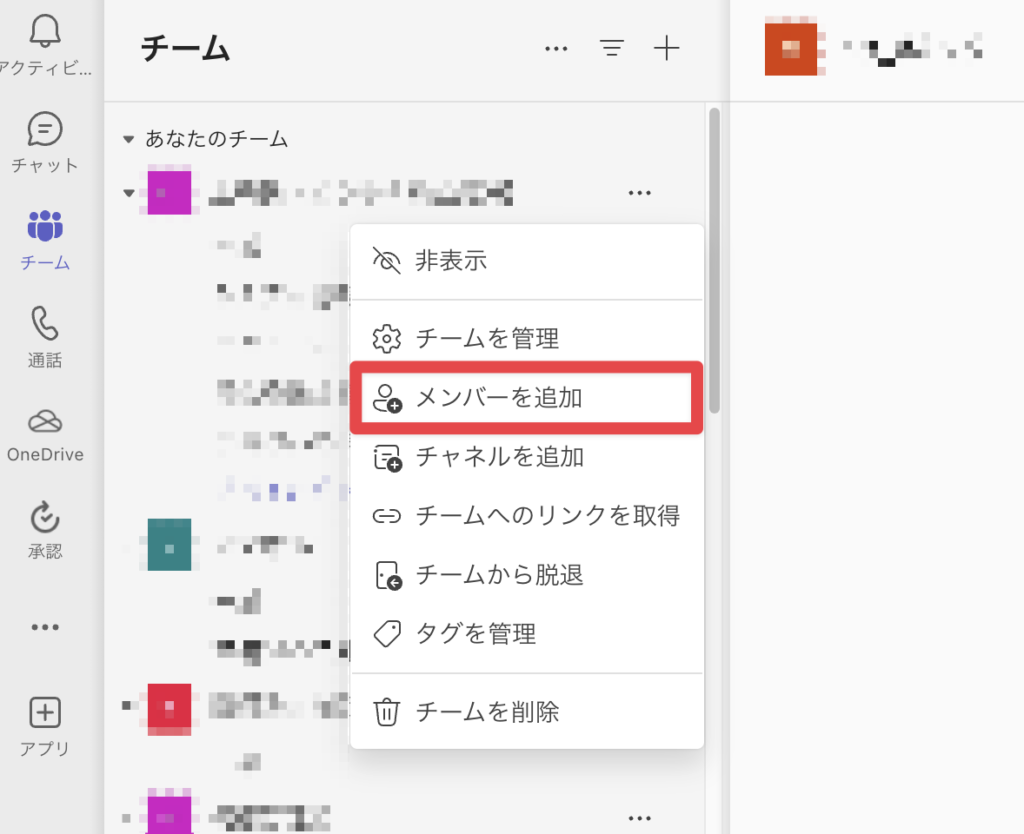
STEP
メールアドレスを入力
招待したいメールアドレスを入力します。

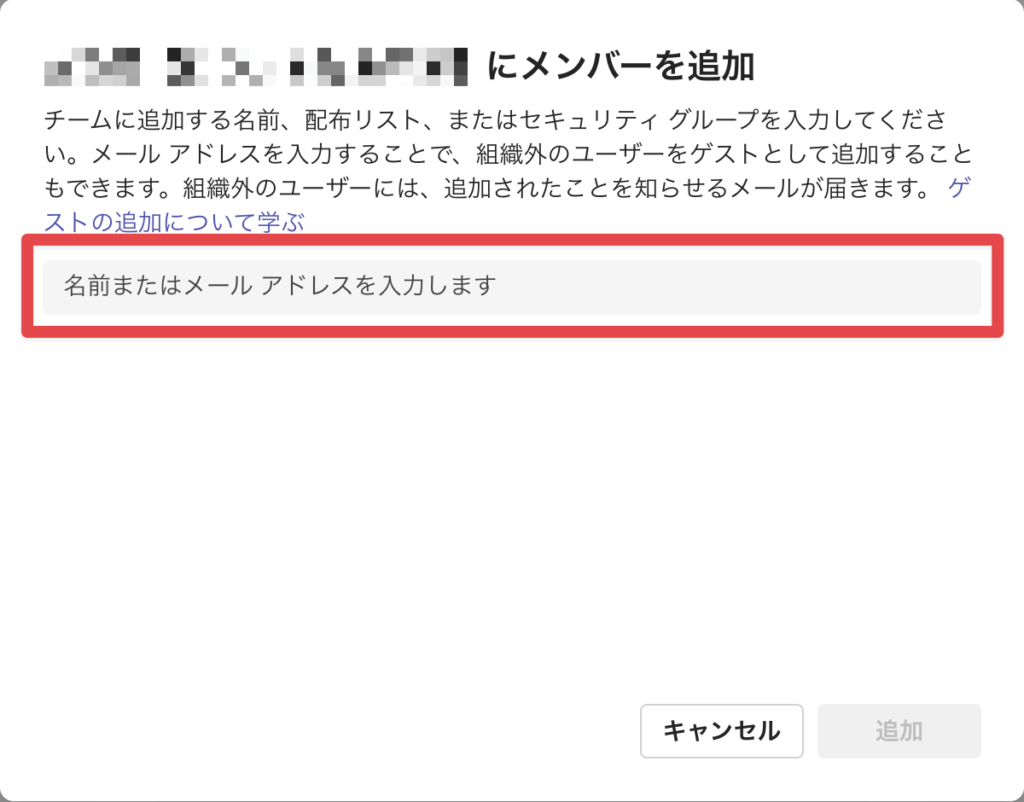
STEP
メールアドレスを選択
入力したメールアドレスを選択します。

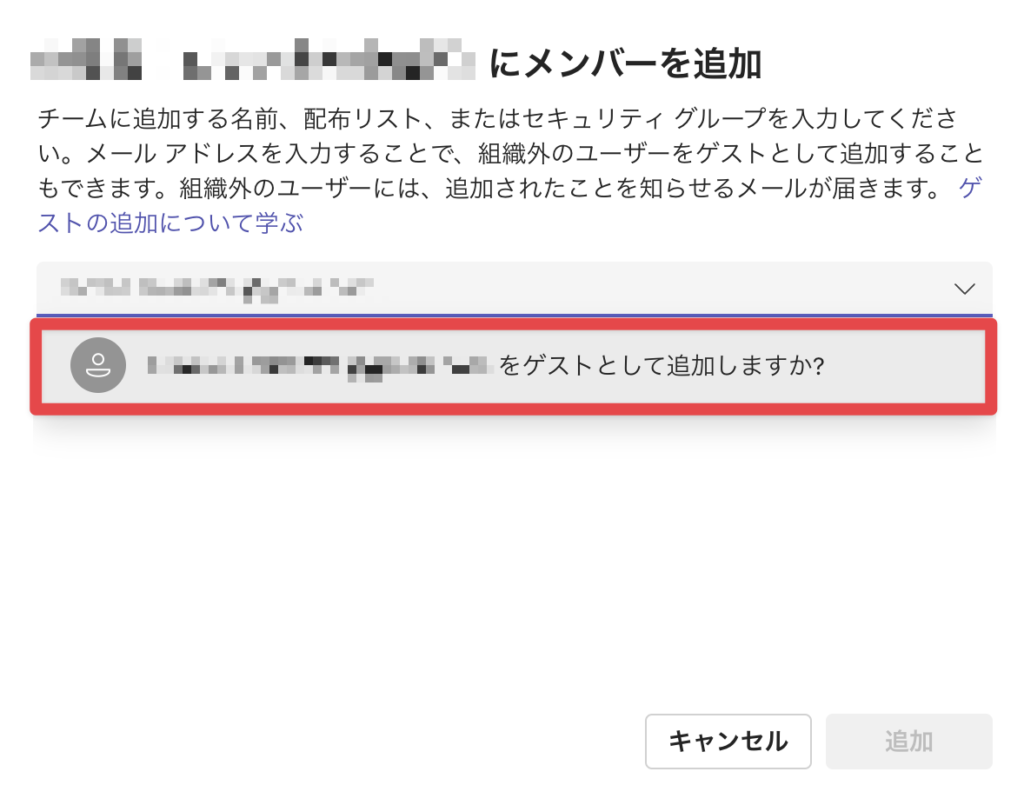
STEP
追加する
追加のボタンが押せるようになるので、追加を押してください。

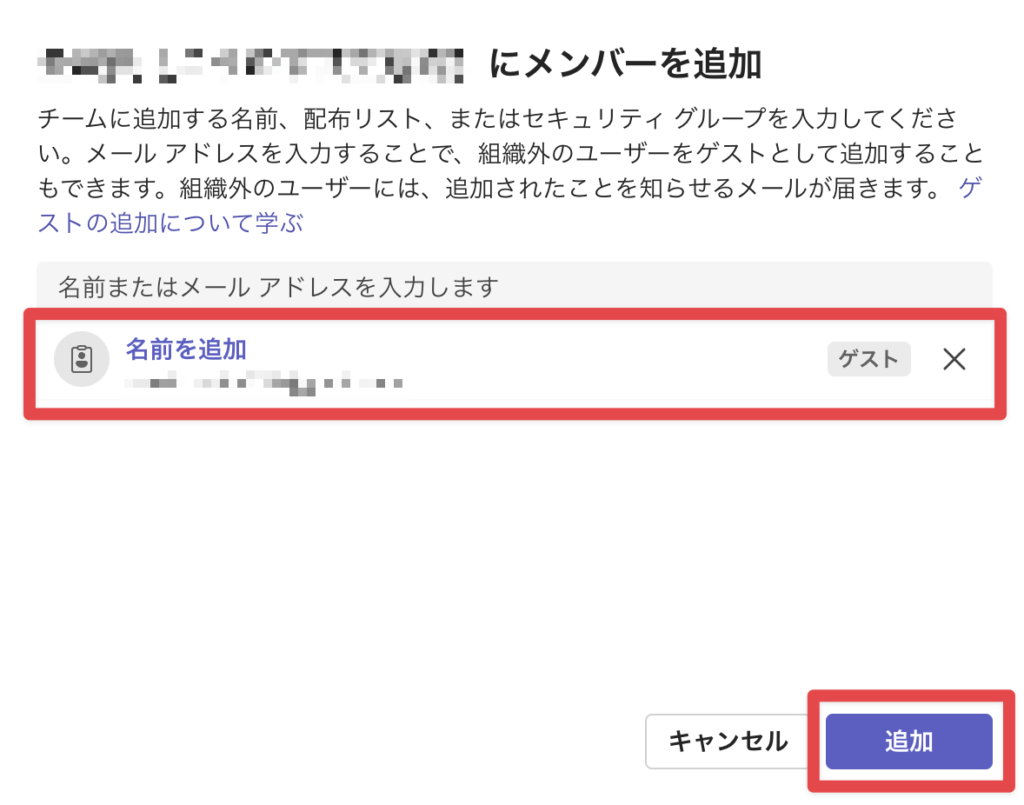
STEP
メンバーを追加中
画面が切り替わり、メンバーを追加しています…と表示されます。数秒で切り替わりますので、待ちましょう。

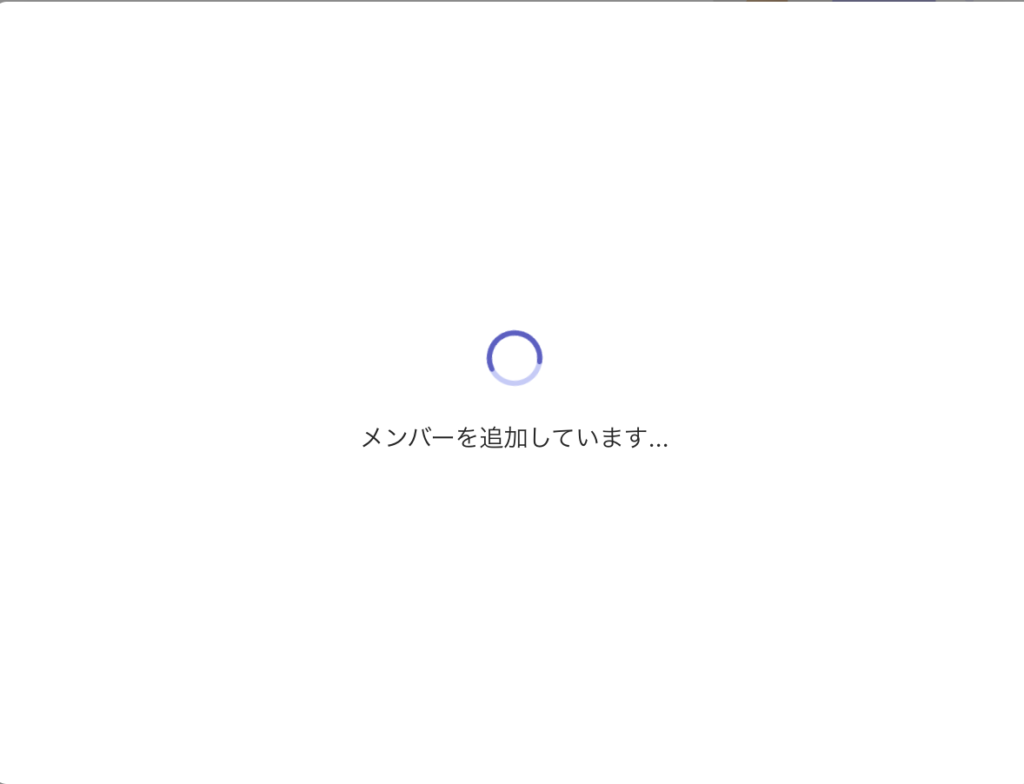
※この間に画面を閉じてしまうと招待が出来なくなってしまう可能性があるので、画面は閉じないようにしてください。
STEP
招待完了
この画面が表示されたら、招待が完了しました。この後は、招待された側で設定が必要になりますので、以下の手順に沿って設定してください。

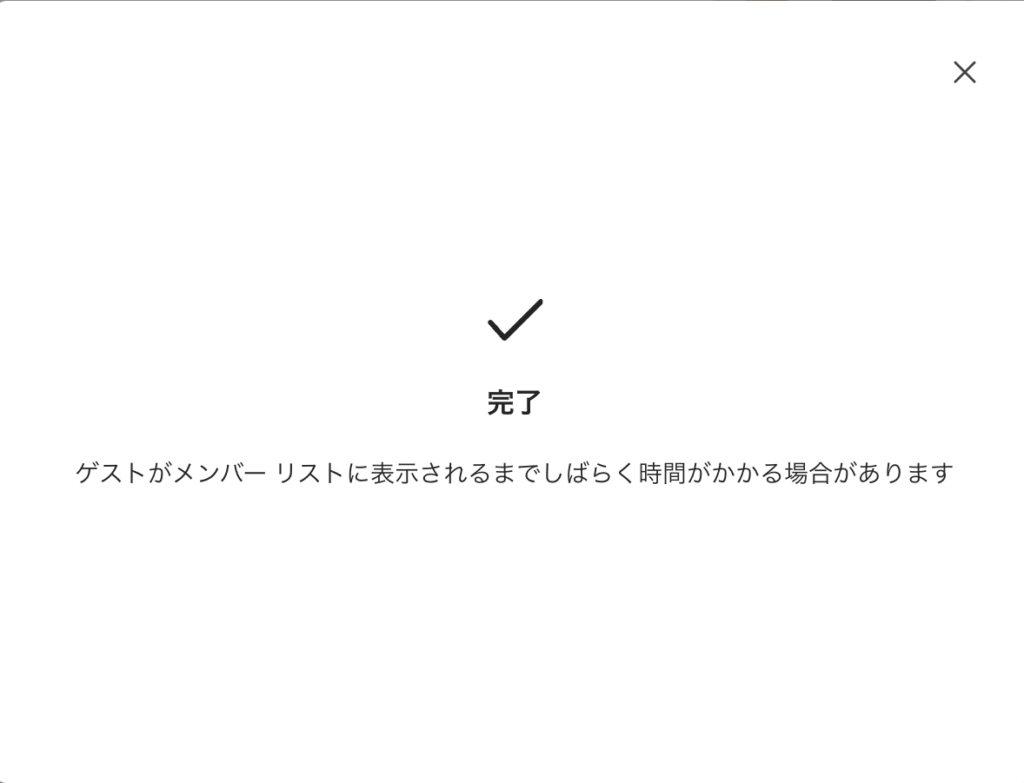
招待される側の設定手順
メールから認証を行う
STEP
メールアドレスからTeamsを開く
管理者が入力したメールアドレス宛にMicrosoftからメールが届きますので、メールアプリから開きましょう。
Open Microsoft Teamsというボタンがありますので、押してください。

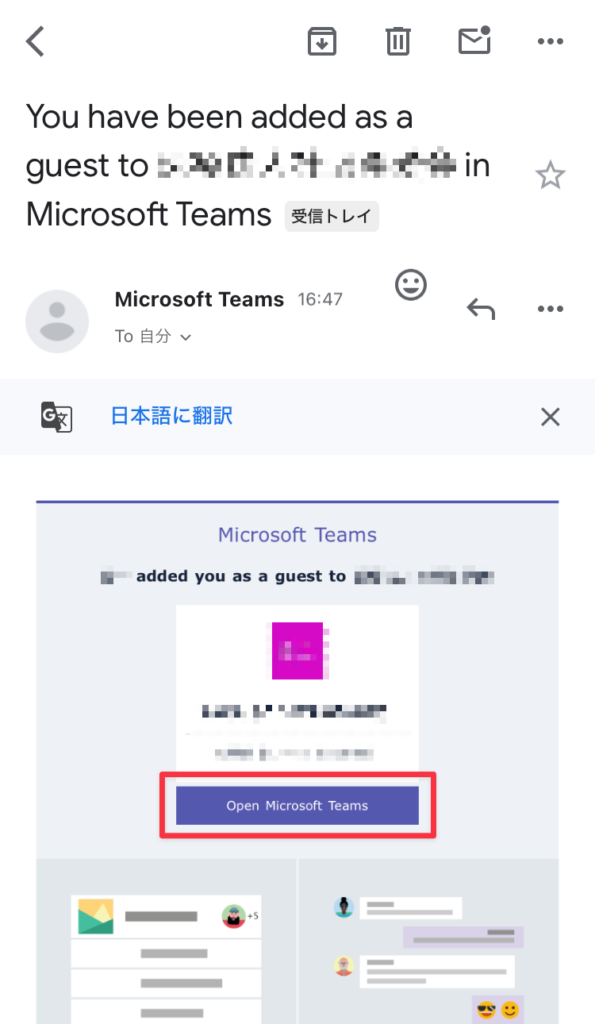
※メールが来ない場合は、迷惑メールBOXに来ている可能性がありますので、一度確認してください。
STEP
コードの送信
コードの送信をクリックします。

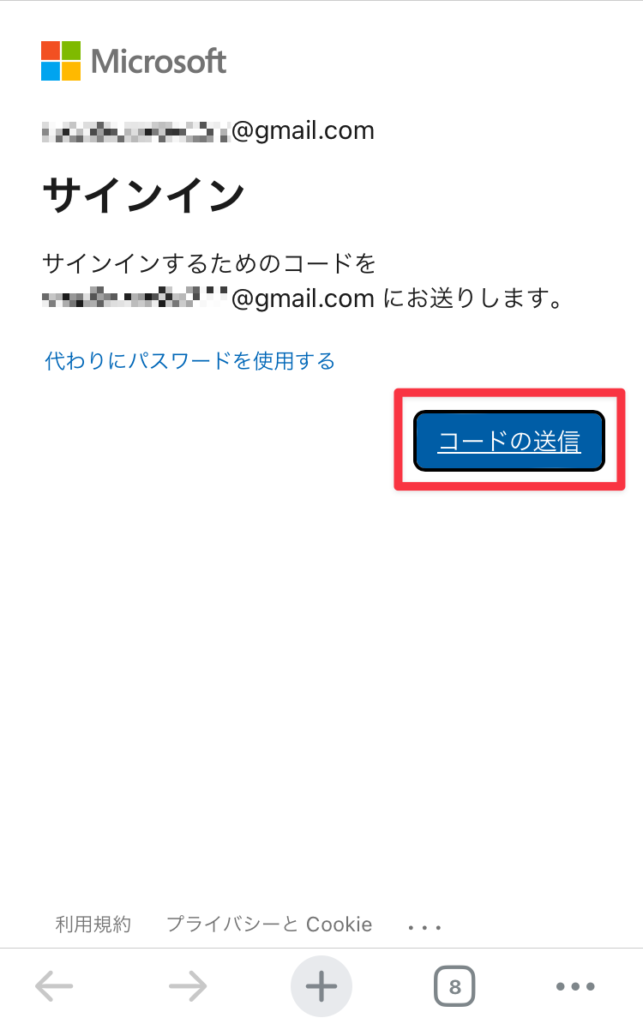
STEP
コードを確認
設定したメールアドレス宛に一時的に使用するコードが送信されているので、メールアプリを開いてあなたの一時使用コードの後のコードをコピーしてください。

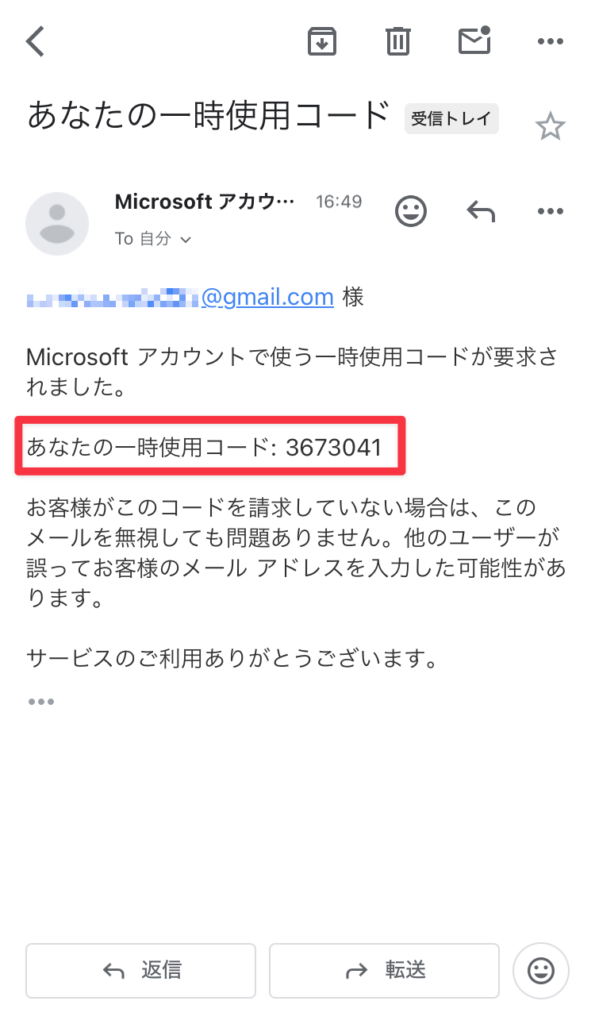
※メールが来ない場合は、迷惑メールBOXに来ている可能性がありますので、一度確認してください。
STEP
コードの入力
一時使用コードを入力して、サインインをクリックします。

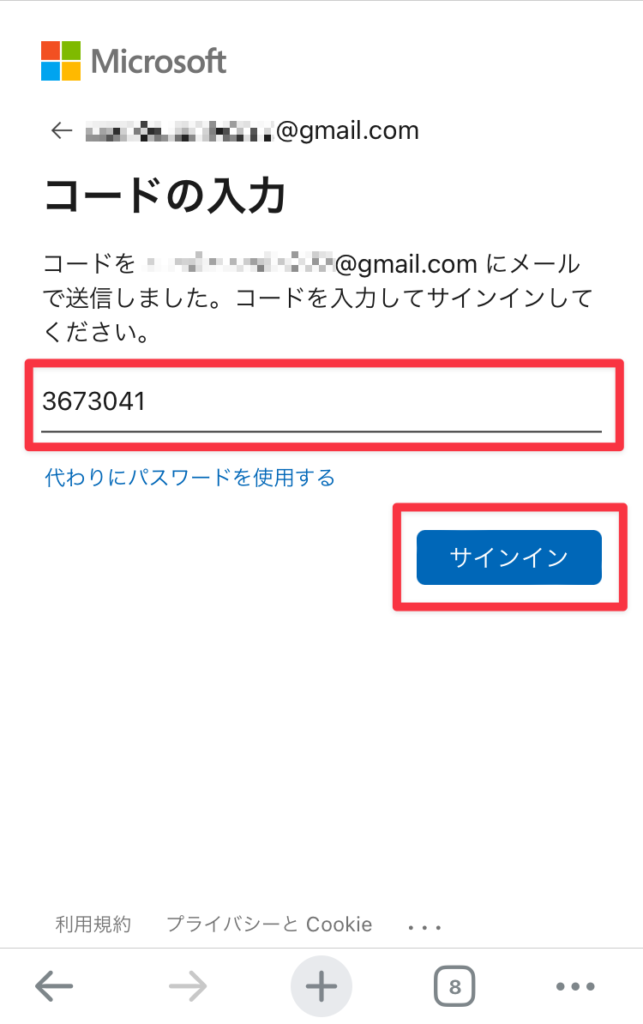
STEP
サインインの状態を選択
サインインの状態を維持しますか?という画面が表示されたら、はい、いいえのどちらかを選択してください。

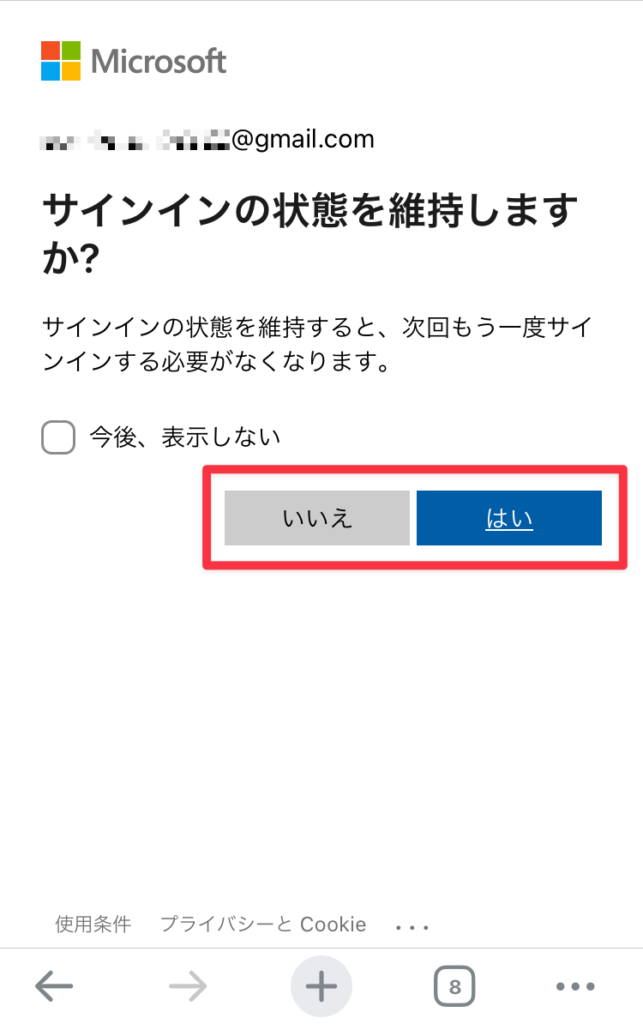
いいえ:いいえを選択すると、Teamsを使用する度にサインインする必要があり、毎回認証させる必要があります。
はい :はいを選択すると、Teamsを使用する度にサインインする必要がなくなり、簡単にTeamsを開くことができます。
STEP
承諾をする
承諾をクリックします。

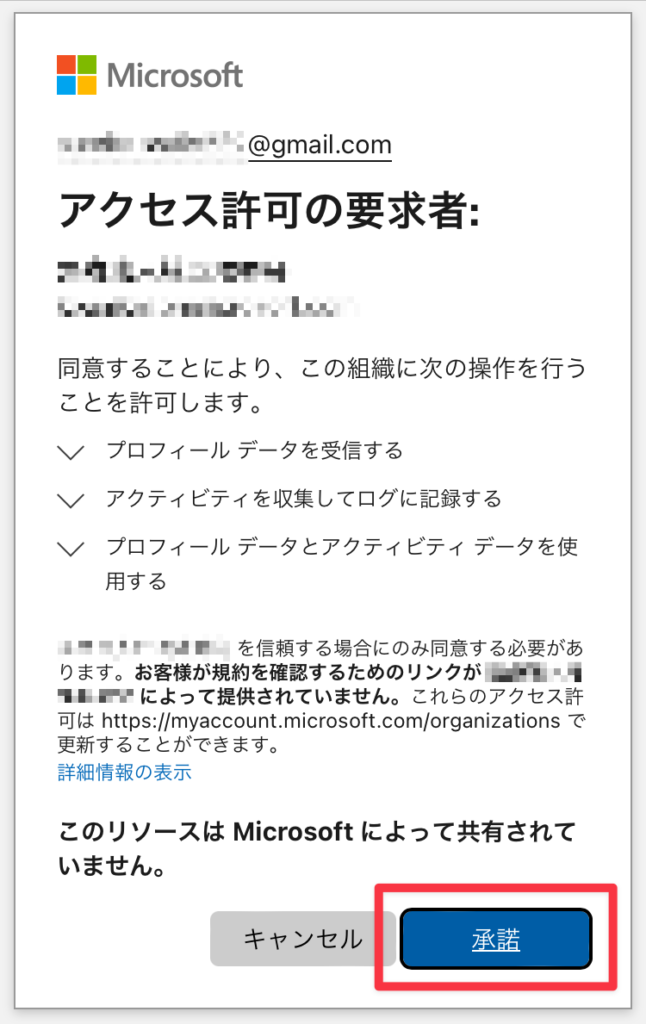
Teamsアプリから再び登録をする
STEP
Teamsアプリをダウンロード
Teamsはアプリを使用した方が使いやすいので、アプリをダウンロードしておきましょう。
STEP
メールアドレスを入力
メールアドレスか電話番号を入力と書かれている部分に、メールアドレスを入力します。次へをクリックします。


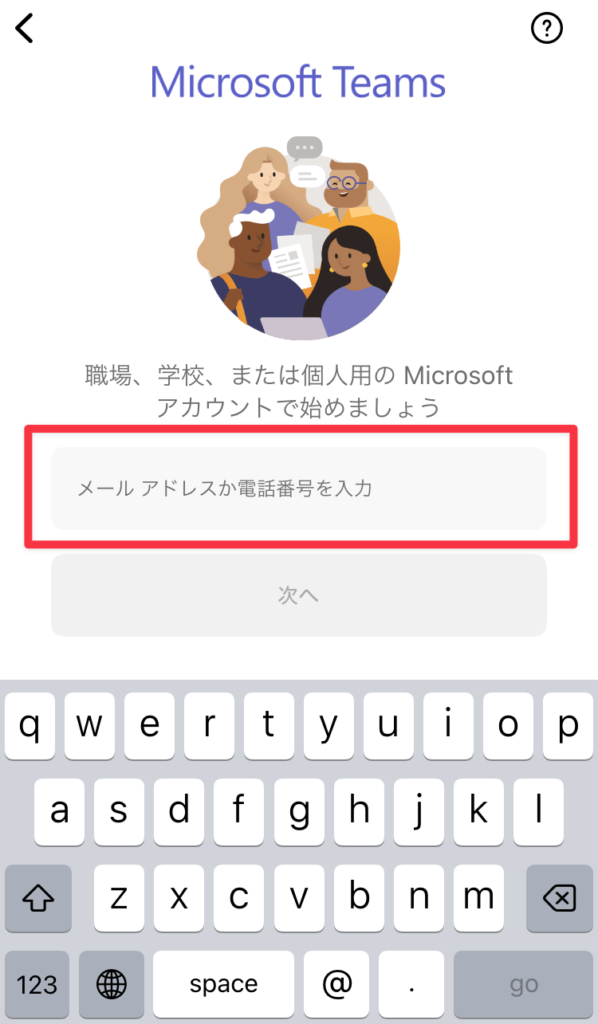
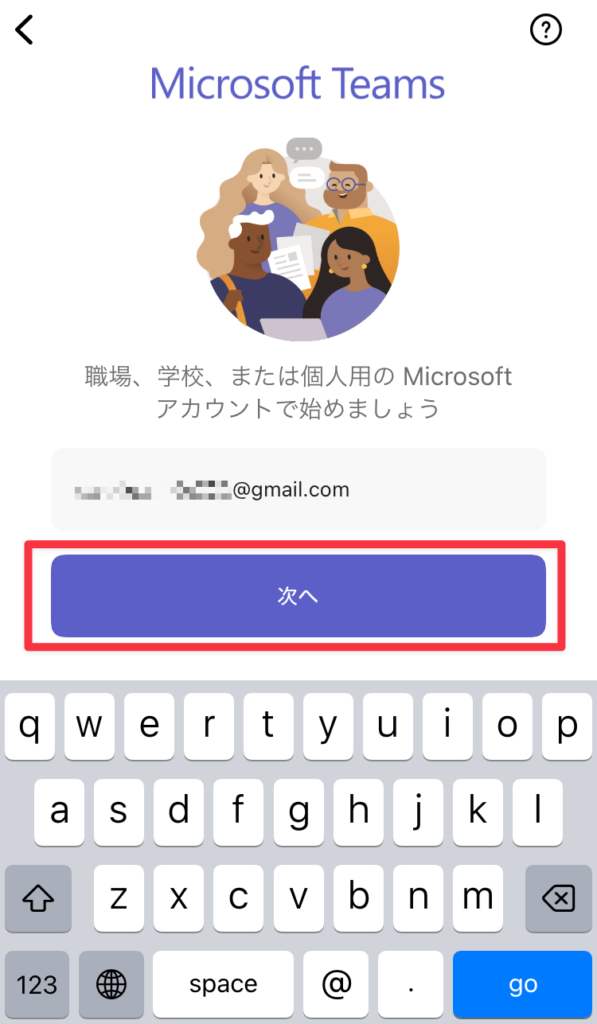
STEP
コードの送信
コードの送信をクリックします。

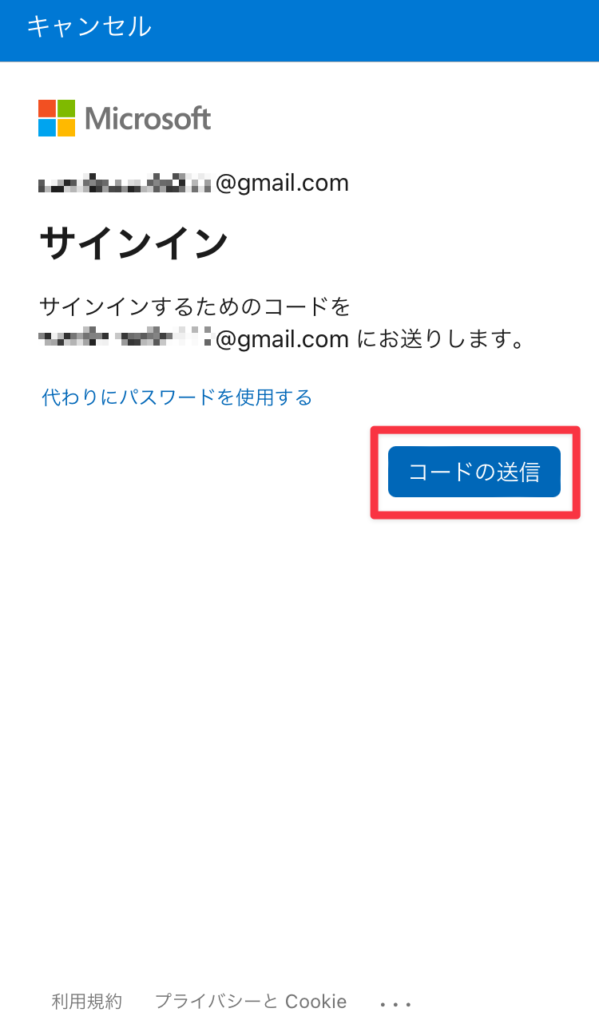
STEP
コードを確認
設定したメールアドレス宛に一時的に使用するコードが送信されているので、メールアプリを開いてあなたの一時使用コードの後のコードをコピーしてください。

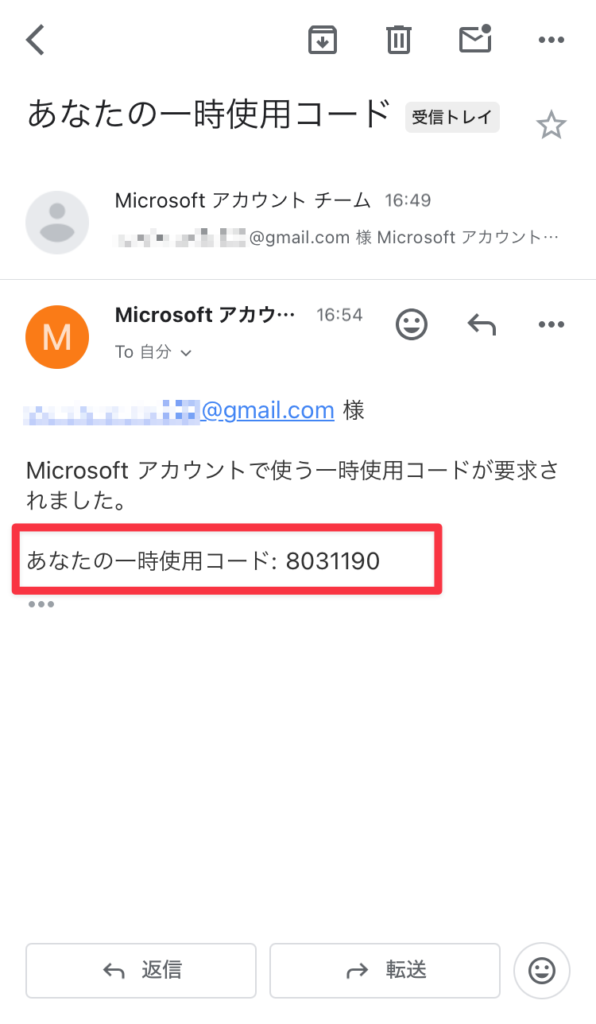
STEP
コードの入力
一時使用コードを入力して、サインインをクリックします。

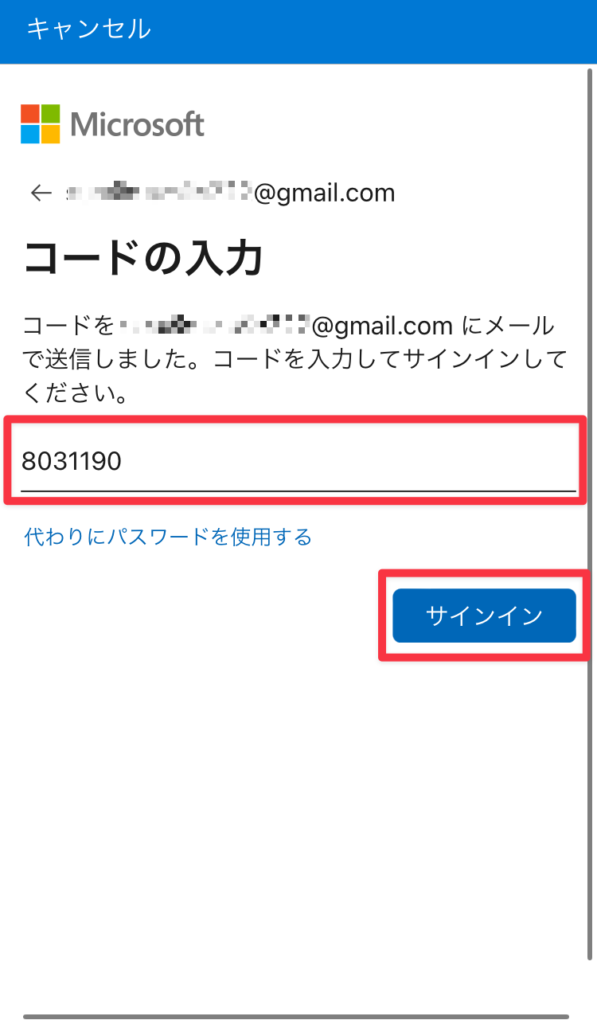
STEP
しばらく待つ
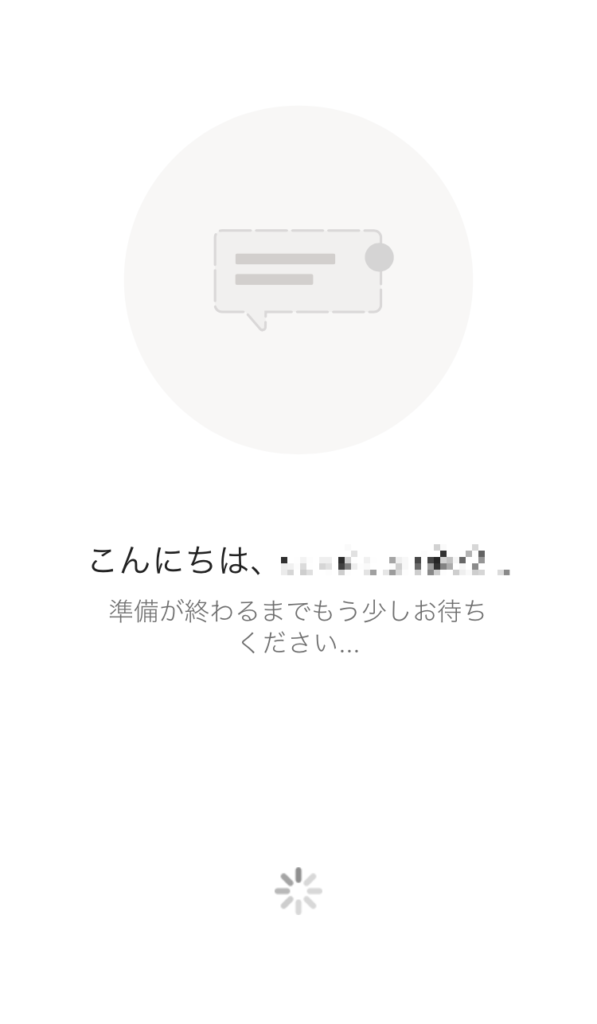
※この間に画面を閉じてしまうと招待が出来なくなってしまう可能性があるので、画面は閉じないようにしてください。
STEP
これで完了
これで無事、Teamsが使えるようになりました。